윈도우 컴퓨터는 새로 구입한 하드 디스크를 쉽고 추가할 수 있고 그리고 빠르게 사용할 수 있습니다. 컴퓨터에 연결만 하면 바로 사용할 수 있으니까요. 파티션 할당이 안되어 있다 하여도 뭐 클릭 몇 번 해주면 바로 사용 가능하죠. 하지만 시놀로지 나스(Synology Nas)는 하드 디스크를 추가하는 일이 결코 쉽지 않습니다. 시놀로지 나스(Synology Nas)에 하드 디스크를 장착하는 것은 윈도우 컴퓨터와 별 차이 없지만 사용 가능한 상태로 만들려면 상당히 오랜 시간이 걸립니다. 과정이 생소한 것도 문제이지만, 단계까지 많으니 너무 복잡하게 느껴집니다.
그래서 오늘은 친절한 웹법사가 시놀로지 나스에 하드 디스크를 추가하는 방법을 상세하게 설명하도록 하겠습니다. 참고로 시놀로지 나스 운영체제인 디스크스테이션 매니저(DiskStation Manager : DSM) 버전에 따라 과정에 약간의 차이가 있을 수 있습니다. 약간의 차이일 뿐이니 아래 내용을 참고하여 안전하게 시놀로지 나스에 하드 디스크를 추가해 주시면 되겠습니다.
명확하게 짚고 시작해야겠죠. 이 글은 시놀로지 나스에 하드 디스크를 단일 볼륨으로 추가하는 방법을 설명하는 글입니다. 레이드 구성이나 기타 다른 방법은 설명하지 않습니다. 시놀로지 나스에 단일 볼륨으로 추가되는 하드 디스크는 파일 시스템이 ex4로 바뀝니다. 파일 시스템이 바뀌기에 하드 디스크에 저장된 내용은 모두 삭제 됩니다.
목차
Synology Nas DS215j 하드 추가 장착

제가 사용 중인 시놀로지 나스는 DS215j입니다. 시놀로지나스 DS215j를 사용하시는 분들은 잘 아시겠지만 뒷면 상하에 있는 2개의 나사만 풀면 분해 됩니다.

1번 하드 디스크 위치가 이렇게 위쪽이고, 2번 하드 디스크 위치가 아래쪽입니다. 이해할 수 없게 말이죠.

그나마 다행스럽게 하드 디스크는 쉽게 끼워 넣을 수 있습니다. 스윽 놓고 살살 밀어 넣으면 장착 됩니다.

문제는 하드 디스크 고정 나사입니다. 여분의 나사를 잘 보관하고 있었어야 하는데요. 이게 쉽지 않죠. 하드 장착용 접시 머리 나사 M3x4.8mm가 있으면 좋겠지만 없으면 뭐 방법 없죠. 귀한 나사이고 4개만 구입할 방법은 없으니 주변 지인들에게 얻어 보던가 아니면 적당히 비슷한 나사로 조여줍니다.
저의 경우는 그동안 조립하고 남은 나사를 모아 놓았기에 나사 걱정은 없었습니다. 대충 몇 개 집어 조립해 주었네요.

하드 디스크 추가한 후에는 그동안 머금고 있던 먼지도 스윽 청소해주시고요. 조립을 마친 후 전원 선, 인터넷 연결하고 부팅 시켜줍니다.
다른 모델 사용하시는 분들은 모델에 맞는 방법으로 하드를 추가해 주시면 되겠습니다. 하드웨어 작업은 모델마다 다르겠지만, 디스크스테이션 매니저(DiskStation Manager : DSM)에서 하드 디스크를 추가하는 방법은 거의 비슷합니다.
Synology Nas 단일 볼륨 생성
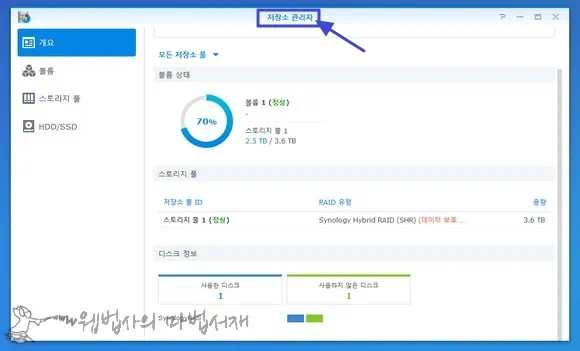
시놀로지 DSM에서 저장소 관리자로 진입합니다. 메인 메뉴 > 저장소 관리자로 진입하면 됩니다.
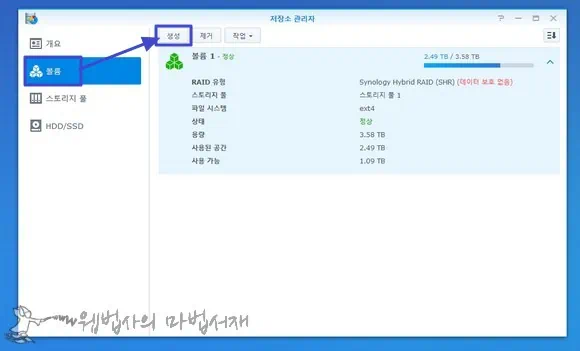
저장소 관리자에서 볼륨으로 진입한 후 상단 왼쪽의 생성 버튼을 클릭합니다. 윈도우로 따지면 디스크 관리자의 볼륨 생성이라고 볼 수 있습니다.
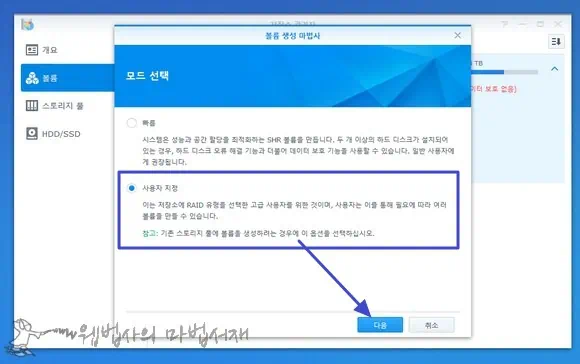
여기부터는 천천히 진행 하시기 바랍니다. 신중하게 진행해야지 잘못 진행하면 시간 엄청 뺏깁니다.
모드 선택에서는 사용자 지정을 선택합니다. 빠름을 선택하면 레이드로 구성되니 절대 주의하셔야 합니다. 사용자 지정 선택한 후 다음 버튼 클릭합니다.
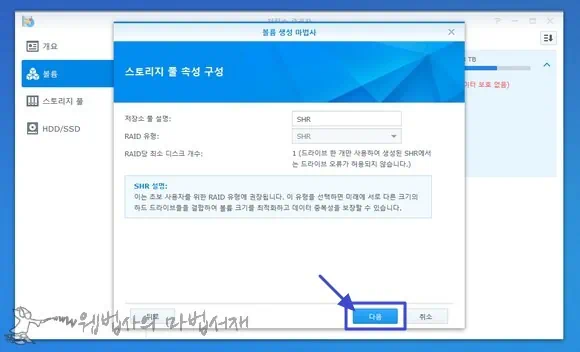
스토리지 풀 속성 구성에서는 RAID 유형 SHR로 기본 설정 값을 그대로 두고 다음을 클릭합니다.
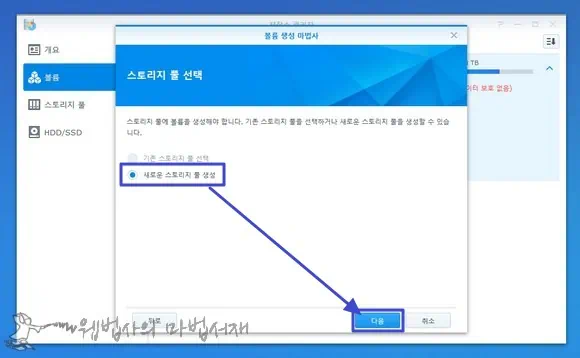
새로운 스토리지 풀 생성 선택한 후 다음을 클릭합니다.
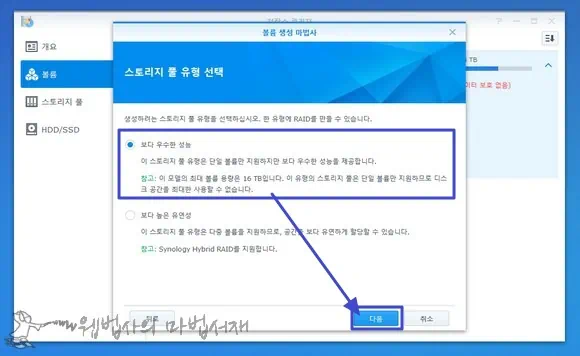
스토리지 풀 유영 선택에서는 보다 우수한 성능을 체크한 후 다음 단계로 넘어 갑니다.
기본 설정은 보다 우수한 성능입니다. 이 유형은 단일 볼륨만 지원하며 하드 디스크의 크기를 최대한으로 사용할 수 있습니다.
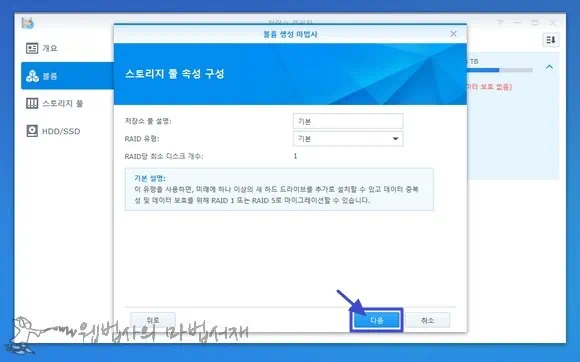
스토리지 풀 속성 구성이 열리면 RAID 유형을 기본 상태로 놓고 다음 버튼을 클릭합니다.
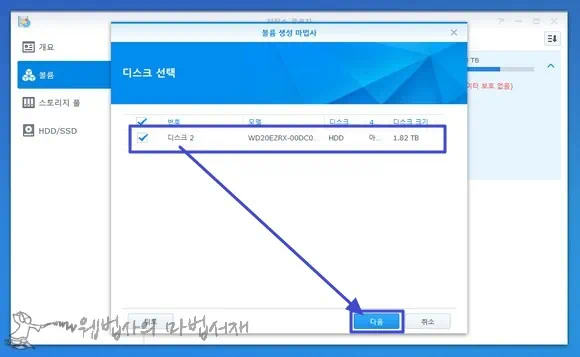
디스크 선택 창이 열리면 추가할 하드 디스크를 선택한 후 다음 버튼을 클릭합니다.
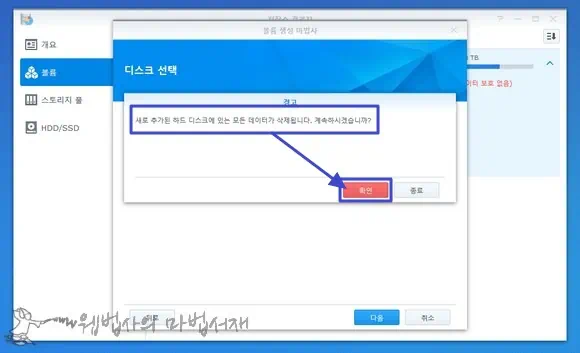
하드 디스크의 모든 데이터 삭제 경고 창이 열리면 확인 버튼을 클릭합니다. 새로 추가하는 하드 디스크는 파일 시스템이 ex4로 변경되기에 너무 당연히 저장된 내용은 모두 삭제 됩니다.
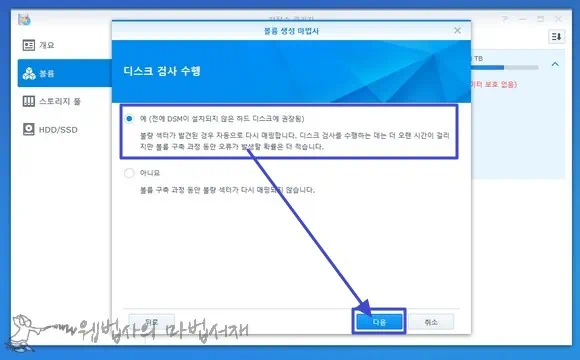
디스크 검사 수행 창이 열리면 예를 선택한 후 다음 단계로 넘어 갑니다.
디스크 검사 수행은 “전에 DSM이 설치되지 않은 하드 디스크에 권장 됨” 입니다. 추가하는 하드 디스크의 안정성을 높이고 싶다면 디스크 검사 수행으로 진행 하시기 바랍니다. 반대로 안정성을 떨어트리고 싶다면 디스크 검사 수행을 건너 뛰면 됩니다. 이렇게 말해야 디스크 검사 수행하죠.
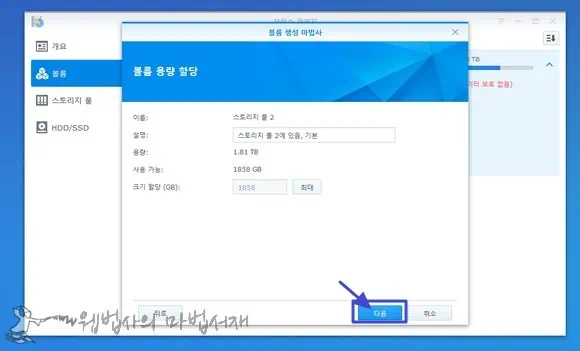
볼륨 용량 할당 단계에서는 다음 버튼을 클릭합니다. 설명 정도만 변경할 수 있는데요. 딱히 설명을 변경할 이유도 없으니 기본 상태로 두고 다음 단계로 넘어가면 됩니다.
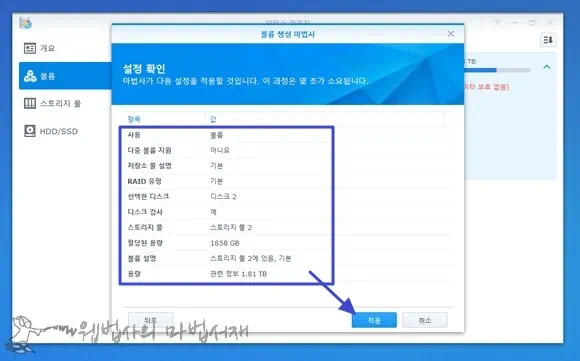
설정 확인 단계입니다. 볼륨 설정 단계의 마지막입니다. 설정한 내용이 맞는지 꼼꼼하게 확인한 후 적용 버튼을 클릭하면 됩니다. 적용 버튼을 클릭하면
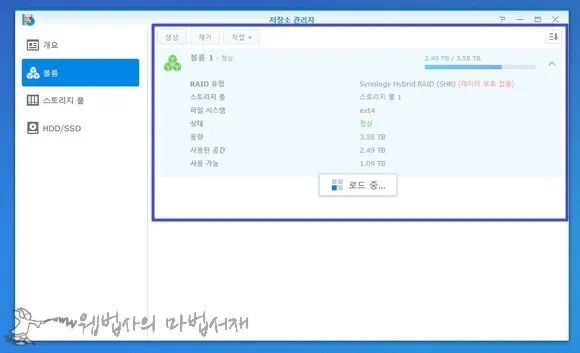
잠시 저장소 관리자의 볼륨 화면이 메롱해집니다. 잠시 로드 중… 으로 표시되다가
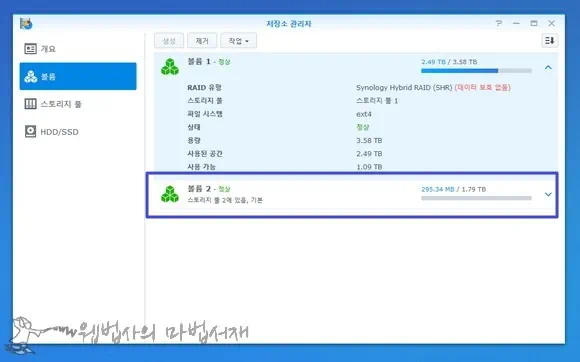
볼륨 2가 생성 중으로 표시됩니다. 위와 같이 볼륨 2 정상으로 표시됩니다. 정상으로 표시되고, 아래쪽에도 스토리지 풀 2에 있음, 기본 등으로 표시 되기에 볼륨 생성이 완료 되었고, 사용이 가능할 것 같아 보이지만 그렇지 않습니다. 아직 추가한 하드 디스크는 사용할 수 없는 상태입니다.
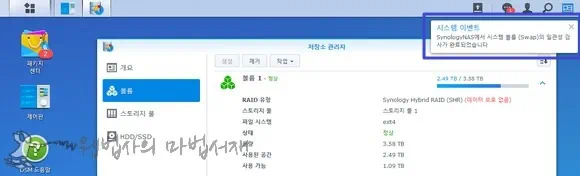
시놀로지나스에서 시스템 볼륨의 일관성 검사가 완료 되었습니다. 등의 이벤트 알림이 여러 개 뜰 것인데요. 알림도 뜨고 하였으니 사용이 가능할 것 같아 보이겠지만 그렇지 않습니다. 멀었습니다.
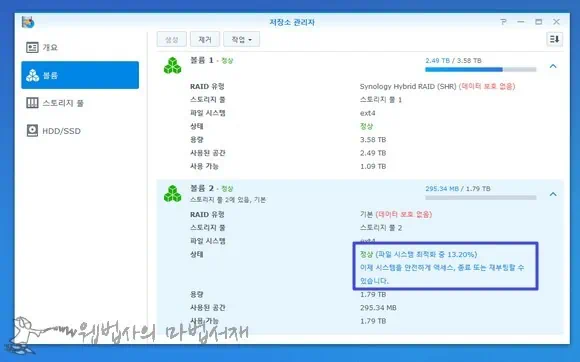
위쪽의 이미지를 보면 볼륨 1이 펼쳐진 상태이죠. 하드 디스크 추가한 후 생성한 볼륨을 펼쳐 보면 진행 상황을 확인할 수 있습니다. 파일 시스템 최적화 진행률이 표시되고 있다면 아직 시작도 안 했다고 보시면 됩니다. 디스크 검사 수행 전에 파일 시스템 최적화 작업을 하는 단계입니다.
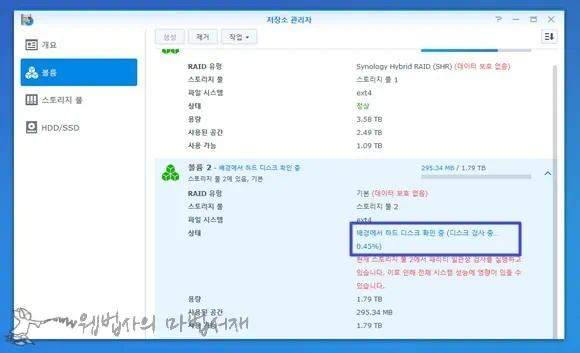
배경에서 하드 디스크 확인 중(디스크 검사 중..)으로 표시되어야만 이제야 비로써 디스크 검사가 진행 되는 것이네요. 추가한 하드 디스크의 용량 및 성능에 따라 차이가 있겠지만 시간 엄청 오래 걸립니다. 진행율 보고 있으면 암 걸릴 정도 수준이니 잊고 다른 일 보시면 되겠습니다. 가장 좋은 방법은 밤에 하는 것이죠. 자고 일어나서 일 다녀오면 디스크 검사 얼추 끝나 있을 겁니다. 아마도요.
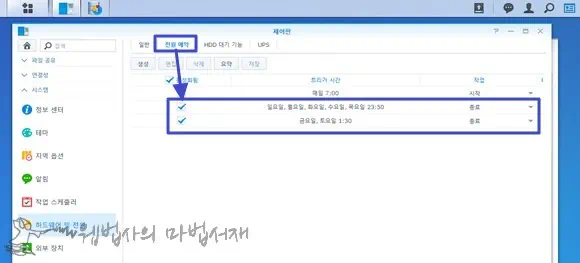
전원 예약 종료 설정하였다면 무조건 종료 설정 풀어 주어야 합니다. 윈도우 컴퓨터에서도 볼륨 생성 중에 컴퓨터 전원 내리는 않잖아요. 그것과 다르지 않을 것이니 전원은 끄지 마시기 바랍니다.
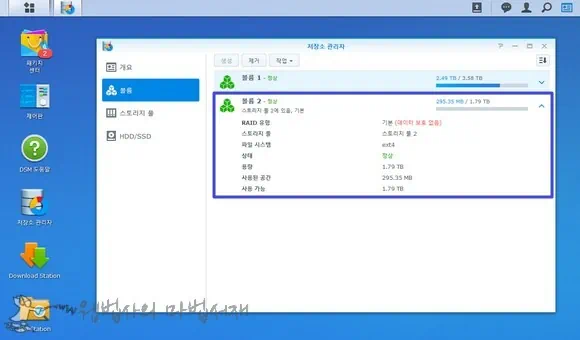
위와 같이 상태에 녹색 정상으로 표시되면 새로 추가한 하드 디스크를 나스에서 사용할 수 있습니다.
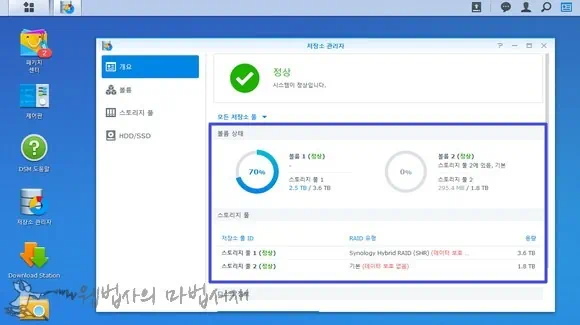
1번 스토리지 풀이 3.6TB이었는데요. 추가로 1.8TB 스토리지 풀이 생기니 든든합니다.
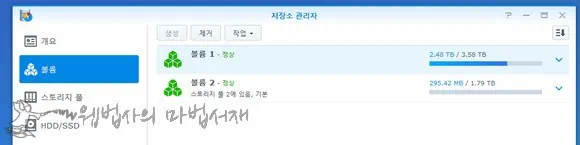
시놀로지 나스에 처음부터 용량이 같은 하드 디스크 2개를 장착했다면 아마 레이드 0로 구성하였을 것인데요. 사용 중에는 방법이 없죠. SHR 볼륨 유형으로 추가해서 사용하던가 아니면 위와 같이 단일 볼륨으로 추가하는 방법 밖에는 없으니까요. 시놀로지 나스 DS215j는 2베이 이기에 레이드 선택지도 별로 없죠. 0이냐 1이냐인데 1은 어후 하드 디스크 2개를 1개 용량으로 써야 하기에 부자들이나 할 수 있죠. 저는 가난해서 위와 같이 단독 볼륨으로 추가하였습니다. 물론 하드 디스크도 지인에게 얻은 것이네요. 끝~
-20181027 추가, 단독 볼륨으로 추가한 하드디스크 볼륨은 공유 폴더 생성 후 사용자 계정에 사용 권한을 부여해 주어야만 사용할 수 있습니다. 공유 폴더 생성 및 권한 부여 안 해주면 관리자 본인도 사용할 수 없습니다. 보여야 쓸 수 있으니까요.