윈도우10은 뭐든 지 맘대로 하려고 합니다. 자동 업데이트를 해제시켜 놓았더라도 사용자 몰래 업데이트시켜 버립니다. 시스템 종료조차도 실제 종료를 하지 않고 최대 절전 모드로 진입합니다. 그리고는 부팅 시간도 빠르고 종료 시간도 빠르다고 합니다. 어처구니없게 말입니다. 마이크로소프트가 그럴 리 없다 굽쇼? 거짓말 아니냐 굽쇼? 실제로 벌어진 일이고, 제가 직접 경험한 일입니다. 저 혼자만 겪은 일이 아닙니다. 많은 분들이 경험한 일입니다. 인지했느냐 못했느냐의 차이일 뿐입니다.
다른 글에서도 간략하게 언급했지만 최근 실제로 윈도우10이 제멋대로 RS4로 업데이트되었습니다. 윈도우10 RS3을 클린 설치로 설치한 지 얼마 안 되었고 그리고 최적화와 개인 사용 설정하는 시간이 너무 오래 걸려 윈도우10을 업데이트할 생각이 없었습니다. 자칫 문제라도 발생될까 업데이트할 엄두도 나지 않았습니다. 하지만 자동 업데이트를 해제시켜 놓은 윈도우10이 자기 혼자 RS4로 업데이트되어 버렸습니다. ‘바이러스 같은 윈도우10 업데이트 끄기‘ 정말 너무 황당했고 당황스러웠습니다.
주변에서 벌어진 일은 아래와 같습니다. 윈도우10이 제 멋대로이지만 인지하지 못한 경우인데요. 설마 이 글을 보지 않길 바랍니다. 정말 진심으로 말입니다.
목차
윈도우10 노트북의 전원 관리
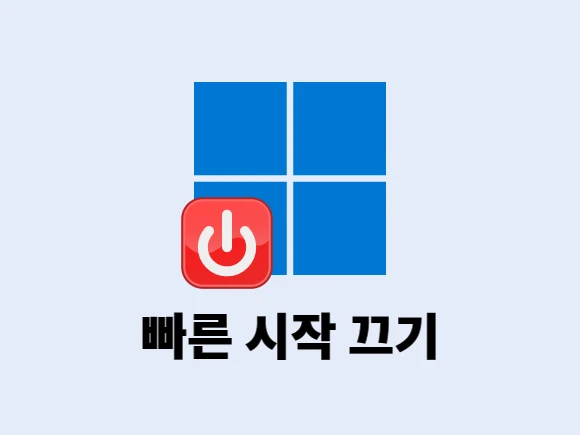
얼마 전에 지인이 노트북을 추천해 달라 하여 추천해 주었었는데요. 아니나 다를까 무상 AS 전단팀으로 발령나 버렸습니다. 당연히 무급이고요. 수리 부품도 자비로 해결해야 하는 흐규흐규
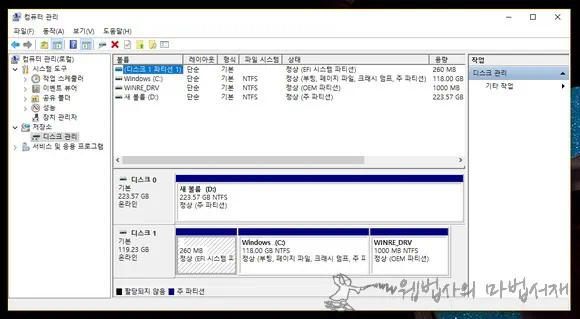
첫 무상 AS는 노트북의 저장 장치 확장이었습니다. 관련 내용은 ‘노트북 SSD 추가 방법, 레노버 아이디어패드 330S-15IKB 분해기‘ 글로 정리해 놓았으니 살펴보시고요. SSD 장착 완료하고
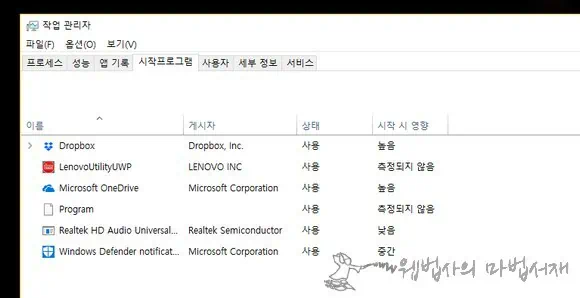
혹시 시작 프로그램에 엉뚱한 프로그램이 깔려 있는지 확인해 보았습니다. 사용 기간이 짧아 그런지 다행히 큰 문제는 발견할 수 없었습니다. 원드라이브와 program이 살짝 걸리긴 했지만 큰 문제는 아니기에 스윽 넘어갔습니다.
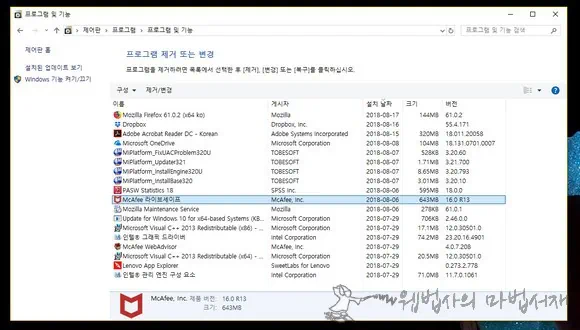
설치 프로그램 중에는 맥아피가 꺼림칙하더군요. 말로 설명하는 것보다는 맛을 봐야 이해할 수 있을 것 같아 일단은 그냥 살려 두었습니다.
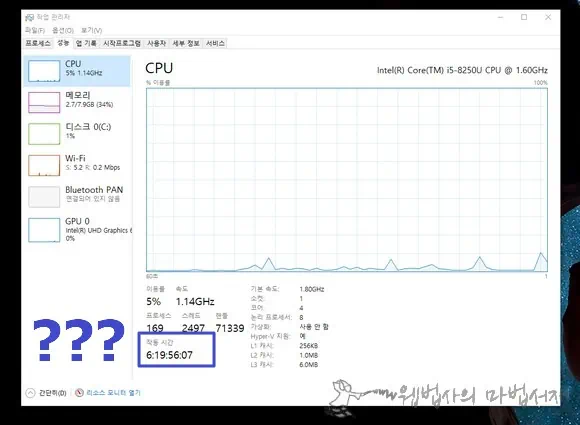
메모리, 디스크 상태 등도 스윽 확인하려고 하였는데.. 응? 작동 시간이 6:19:56:07로 표시되고 있었습니다. 그렇습니다. 시, 분, 초 앞에 올 수 있는 것은 일이죠. 6일 18시간 동안 노트북이 켜져 있었습니다.
왜? 윈도우10 노트북은 전원 버튼, 윈도우10 시작 버튼에 있는 전원 버튼으로 시스템을 종료하면 컴퓨터가 종료되는 것이 아니고 최대 절전 모드로 진입합니다. 윈도우10의 시스템 종료를 하였을 때 최대 절전 모드 진입하는 이유는 빠른 시작이 켜져 있기 때문인데요. 빠른 시작이 켜져 있으면 윈도우에 빠르게 진입할 수 있는 장점이 있지만, 반대로 안정성이 떨어지는 단점도 있습니다. 하드웨어 수명도 야금야금 갈아먹고요.
안정성과 하드웨어 수명을 생각하면 최대 절전 모드는 가급적이면 사용하지 않는 것이 좋습니다. 윈도우10 시스템 종료 시 최대 절전 모드로 진입하는 것을 원치 않는다면 종료 설정의 빠른 시작 끄기 설정을 변경하면 됩니다.
윈도우10 빠른 시작 끄기
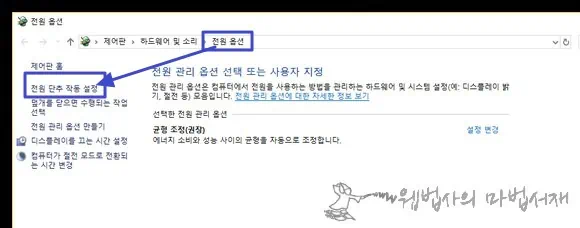
제어판에서 전원 옵션으로 진입한 후 전원 단추 작동 설정으로 진입합니다.
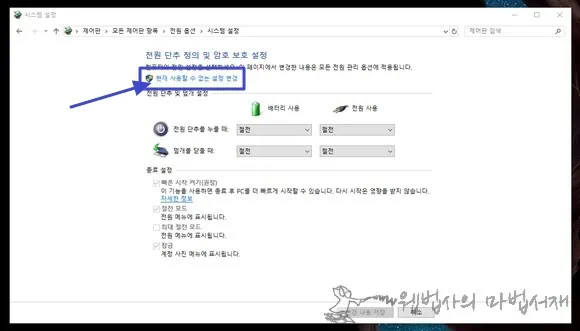
전원 단추 정의 및 암호 보호 설정에 보면 종료 설정이 있습니다. 하지만 설정을 변경할 수 없는 비활성 상태입니다. 전원 단추 정의… 아래에 있는 현재 사용할 수 없는 설정 변경을 클릭하면
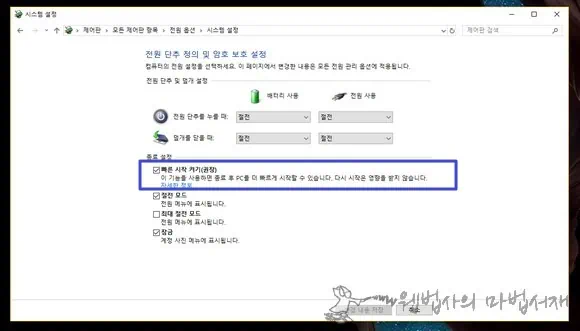
종료 설정이 활성 상태로 변경됩니다. 빠른 시작 켜기(권장)의 체크를 해제시킨 후 변경 내용을 저장시켜 주면 됩니다. 이후부터는 시스템을 종료 버튼을 클릭하면 윈도우10은 완전 종료 됩니다.
간단하게는 바탕화면에 컴퓨터 종료 버튼과 다시 시작 버튼을 만들어 놓고 사용하면 됩니다. 버튼 만드는 방법은 어렵지 않습니다. ‘윈도우10 종료 버튼 만들기‘ 글에 잘 정리되어 있으니 참고하시면 되겠습니다.
제어판에서 빠른 시작 끄기 설정을 변경하는 것보다는 컴퓨터 종료 버튼을 이용하는 것이 좀 더 편하죠. 설정 건드릴 시간이면 충분히 종료 버튼 만들 수 있고 그리고 바탕화면에서 혹은 작업 표시줄에서 바로 윈도우10 컴퓨터를 종료시킬 수 있으니까요.
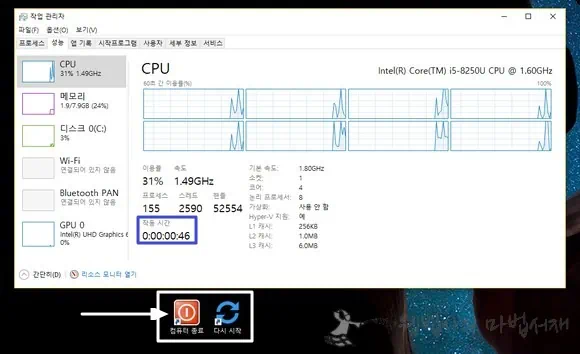
컴퓨터를 재시작시켜 주면 완전 종료 되었다가 켜지는 것이기에 당연히 작동 시간은 초기화됩니다. 성능이 우월한 노트북으로 보이기 위해 작업 관리자의 그래프 보기를 논리 프로세서로 슬쩍 변경해 놓았는데요. 책상이 8평(메모리 8GB)이고 일하는 사람이 8명(논리 프로세서)이다라고 설명해 주었더니 좋아라 합니다. 그럼 끝~