우선 제목은 영구 차단이라고 하였는데요. 영구 차단은 아마도 불가능하지 싶습니다. 이건 마차 칼과 방패의 싸움 같으니 말입니다. 뚫으려는 자와 막으려는 자의 싸움이에요. 마이크로소프트(MS)가 또 다른 방법으로 사용자들의 윈도우10 자동 업데이트 차단 설정을 무력화 시킬 수 있습니다.
우선 먼저 윈도우10 업데이트 영구 차단 설정은 윈도우10 프로 RS4에서 진행하였습니다. 윈도우10 버전마다 그리고 종류마다 방법이 다소 다를 수 있습니다. 그리고 윈도우10 홈 버전 등에서도 가능한지도 모르겠습니다. 직접 해보지 않았기에 되는지 안되는지도 모르겠습니다.
언제부터 추가 되었는지 모르겠지만, 윈도우10 작업 스케줄러를 보니 UsoClient.exe 프로그램을 사용하여 정기적으로 업데이트를 확인하는 작업이 있었습니다. UsoClient.exe 프로그램을 사용하지 못하게 권한을 박탈하여 자동 업데이트가 되지 않게 막을 수 있습니다. 그런데 문제는 이게 좀 복잡합니다. 그래서 저는 쉬운 정공법을 선택하였습니다. UsoClient.exe와 UpdateAssistant.exe 관련된 작업 스케줄러의 작업을 모조리 삭제 시켜 버렸습니다.
참고로 윈도우10 업데이트 체크 프로그램인 UsoClient.exe는 C:WindowsSystem32 폴더에 있습니다. UpdateAssistant.exe(윈도우10 업데이트 도우미)와 그의 꼬붕 UpdateAssistantCheck.exe, Windows10Upgrade.exe 들은 C:WindowsUpdateAssistant 폴더 경로에 있습니다.
준비물은 작업 스케줄러(taskschd.msc)와 레지스트리 편집기(regedit.exe)가 필요 합니다. 작업 스케줄러와 레지스트리 편집기는 윈도우에 기본 내장되어 있죠. 이에 마음의 준비만 하시면 됩니다. 그리고 너무 당연한 것인데요. 사전 작업 혹은 추가 작업으로 ‘서비스에서 윈도우 업데이트가 사용 안 함‘으로 되어 있어야 하겠고, 윈도우 설정에서 업데이트와 관련된 설정이 모두 비활성 되어 있어야 합니다. UsoClient.exe, UpdateAssistant.exe 등과는 다른 것이니 말입니다.
목차
바이러스 같은 윈도우10 업데이트 도우미
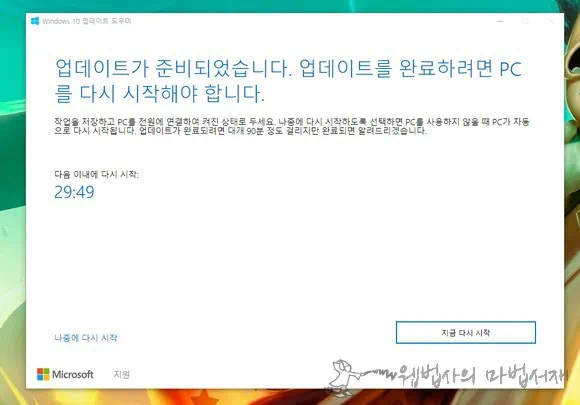
왜? 대체 왜 윈도우10의 업데이트를 차단하려는 것이냐고 물으신다면, 지난 주말에 느닷없이 컴퓨터에 이런 윈도우10 업데이트 도우미가 떴습니다. 어처구니 없게 말입니다. 서비스에서 업데이트 안 함으로 설정해 놓았는데 저도 모르는 사이에 업데이트 도우미가 설치되었고 급기야 윈도우10을 업데이트하겠다고 난리를 치기 시작한 것입니다.
윈도우7에서 경험해 보셨다면 잘 아실 겁니다. 업데이트 도우미는 거의 바이러스 급입니다. 한 번 뜨기 시작하면 웬만해선 멈출 수 없습니다. 점심 먹을 시간이고 하여 우선 나중에 다시 시작 눌러 놓고 밥 먹고 해결하려 하였는데요. 밥을 먹고 와서 보니
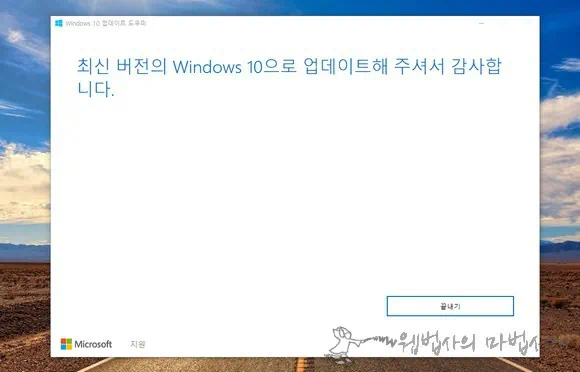
ㄴㅁㄹ 개xxx이 아주 그냥 x x xx는데로 업데이트 해버렸습니다. 사용자가 안정성의 이유로 당분간 업데이트를 하지 않겠다는데 바이러스 마냥 강제로 업데이트 시켜 버렸습니다. RS2~RS3 때 마우스 버벅임 등의 문제 때문에 개고생한 것이며 날려 먹은 시간 생각하면 아후~
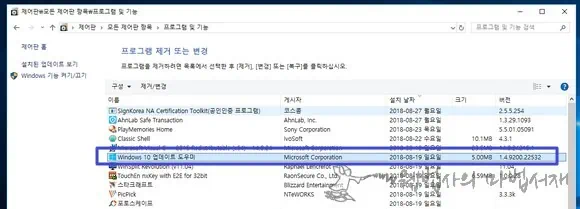
19일날 업데이트 도우미가 설치 되었고, 당일 윈도우10 RS4로 강제 업데이트 되었습니다. 다행이도 아직까진 아무 문제가 발생 되지 않았는데요. RS2~RS3 때 생각하면 정말 등에 어후~
![Windows 10 Upgrade Assistant 21 [프로그램 및 기능] 목록에서 Windows 10 업데이트 도우미를 제거하시겠습니까?](https://lovedweb.com/wp-content/uploads/2018/08/Windows-10-Upgrade-Assistant-21.webp)
우선 설치된 윈도우10 업데이트 도우미를 제거하려고 하였더니.. 이미 제거 되었을 수 있답니다. 프로그램 및 기능 목록에서 윈도우10 업데이트 도우미를 제거하랍니다. 목록에서 보이지 않게 숨기라고 합니다. 어처구니 없게 말입니다. 어디서 약을 팔라고..
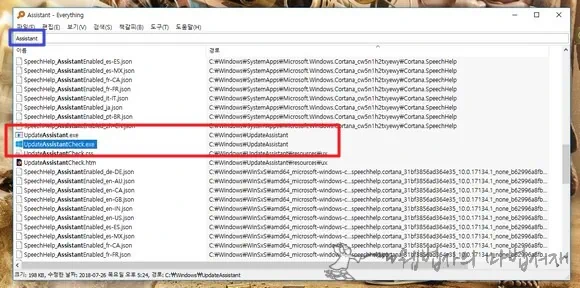
‘검색 프로그램 Everything’으로 Assistant를 검색해 보았더니 그럼 그렇죠. C:WindowsSystem32 폴더에 똘마니들과 함께 숨어 있었습니다. 윈도우 디펜더는 UpdateAssistantCheck.exe, UpdateAssistant.exe 등을 바이러스로 진단하지 않았지만, 저는 바이러스로 느껴졌습니다. 그래서 삭제 시켜 주었습니다. 그리고 다신 활개 치지 못하도록 윈도우 작업 스케줄러에서 관련된 작업을 모두 삭제 시켜 버렸습니다.
바이러스 같은 윈도우10 업데이트 영구 차단
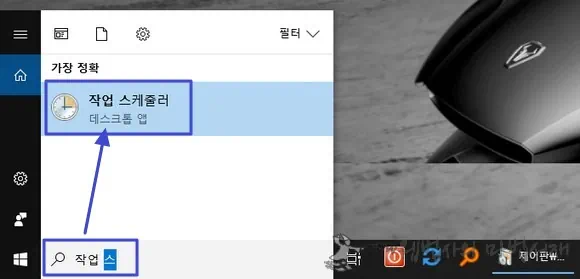
작업 스케줄러를 실행 시킵니다. 윈도우10 작업 표시줄에서 검색하여 실행 시킬 수 있습니다.
그나저나 ‘windows 검색’을 대체 왜 ‘검색하려면 여기에 입력하세요’로 바꿨는지 이해가 안되네요. 걍 검색만 적어 놓아도 되는 것을 말입니다.
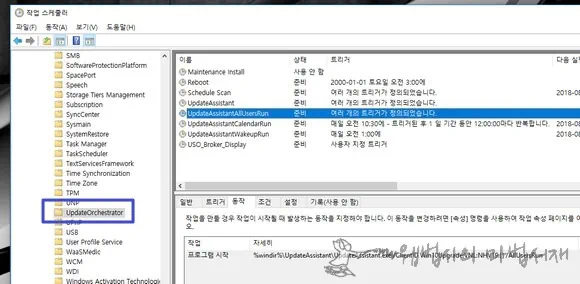
작업 스케줄러가 실행되면 왼쪽 트리 메뉴를 이용하여 MicrosoftWindowsUpdateOrchestrator 경로로 진입합니다.
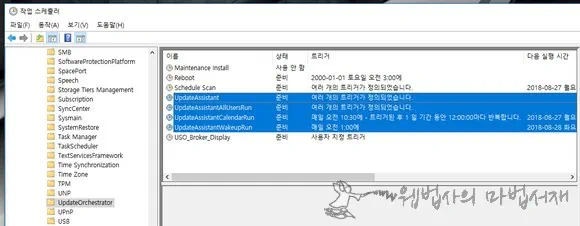
UpdateOrchestrator 폴더로 진입하면 위와 같이 UpdateAssistant로 시작하는 4개의 작업이 등록되어 있을 겁니다. 4개의 윈도우10 업데이트 도우미 관련 작업들을 모두 사용 안 함으로 설정해주면 됩니다.
UpdateAssistant
UpdateAssistantAllUserRun
UpdateAssistantCalendarRun
UpdateAttistantWakeUpRun
덤으로 아래 4개의 작업도 사용 안 함으로 설정해주면 됩니다.
Reboot
ScheDule Scan
USO_Broker_Display
Maintenance Install
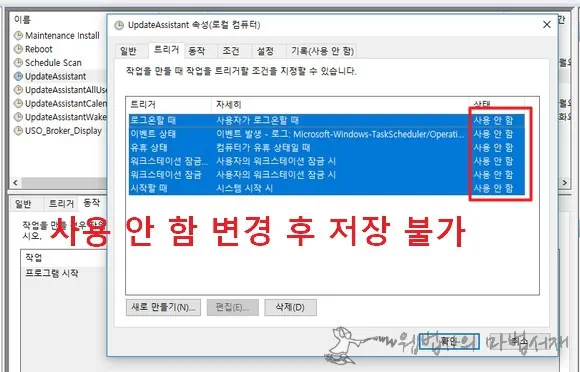
아무 문제 없이 사 용 안함으로 변경하였다면 정말 다행입니다. 하지만 UpdateAssistant의 트리거를 모두 사용 안 함으로 변경한 후 저장이 안되는 경우가 있습니다. 제가 그랬는데요. 확인 버튼을 클릭하면 변경한 내용으로 저장이 되어야 하는데 꿈쩍도 하지 않더군요.
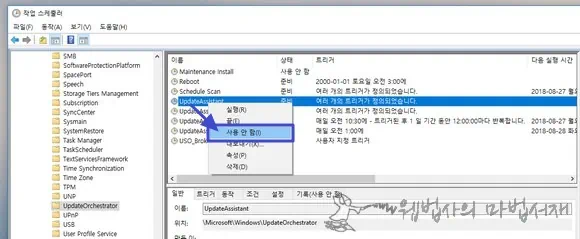
UpdateAssistant 작업을 사용 안 함으로 변경하려 하면
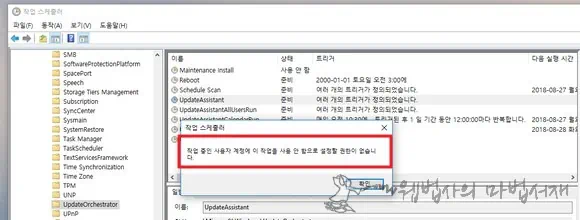
위와 같이 작업 중인 사용자 계정에 작업을 사용 안 함으로 설정할 권한이 없습니다.라는 어처구니 없는 알림 창이 뜹니다.
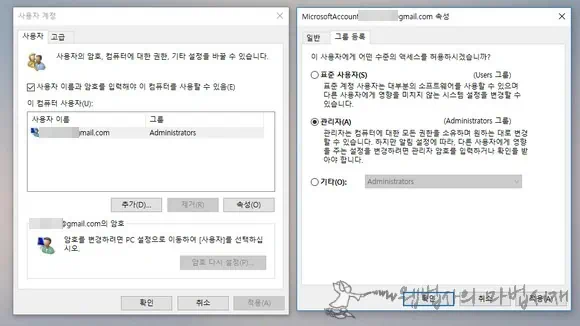
관리자 권한이 있는데 왜 안되는지 모르겠습니다. 아마도 MS가 사용자가 사용자들이 작업을 변경할 수 없게 조치를 취한 것이 아닌가 의심되는데요. 여튼 작업 스케줄러 MicrosoftWindowsUpdateOrchestrator 경로의 UpdateAssistant 작업들과 그와 관련된 작업들은 레지스트리에서 삭제할 수 있습니다.
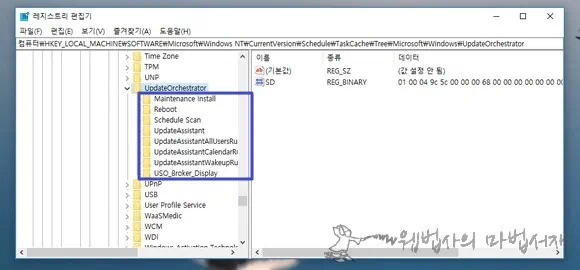
레지스트리 편집기를 실행 시킨 후 컴퓨터HKEY_LOCAL_MACHINESOFTWAREMicrosoftWindows NTCurrentVersionScheduleTaskCacheTreeMicrosoftWindowsUpdateOrchestrator 경로로 진입합니다. UpdateOrchestrator 하위에 보면 8개의 키가 등록 되어 있을 것인데요.
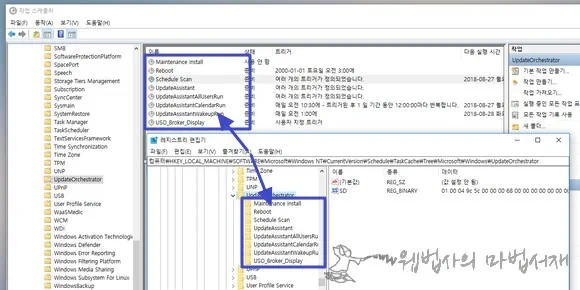
작업 스케줄러 MicrosoftWindowsUpdateOrchestrator 경로에 등록되어 있는 작업과 동일한 것들이 레지스트리 UpdateOrchestrator 하위 키로 등록 되어 있습니다.
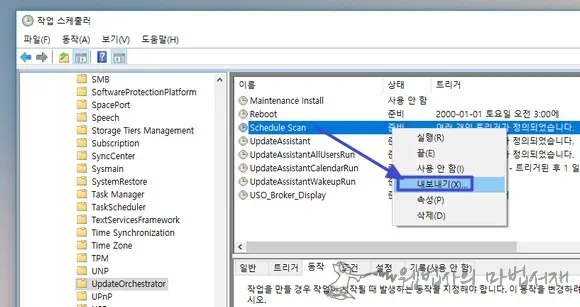
혹시 모를 사태에 대비하여 작업 스케줄러에서 MicrosoftWindowsUpdateOrchestrator의 작업 들을 내보내기를 이용하여 백업 합니다.
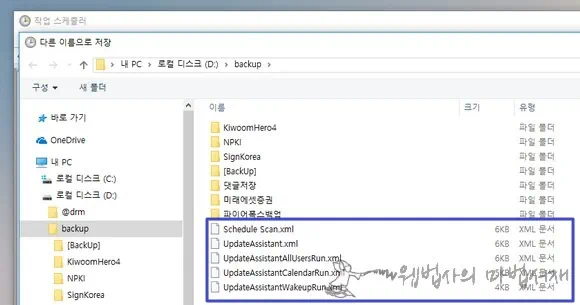
작업 스케줄러의 작업은 이런식으로 백업 됩니다. 백업 파일을 이용하여 복구 할 수 있습니다. 자세한 방법은 ‘윈도우 작업 스케줄러 백업 및 복구 방법(feat PC 자동종료)‘을 참고하시고요. 작업 스케줄러를 백업해도 되고 레지스트리를 백업해도 됩니다.
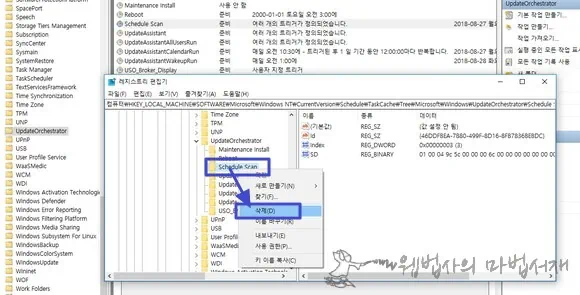
레지스트리 UpdateOrchestrator 하위 키를 삭제 합니다. 문맥 메뉴에서 삭제를 클릭한 후
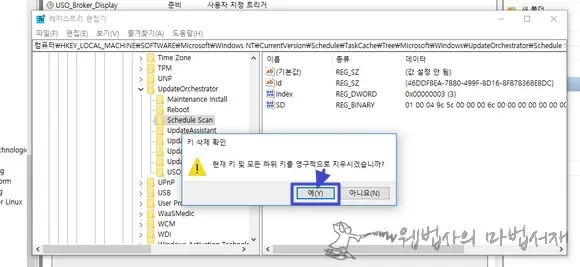
키 삭제 확인 창에서 예 버튼을 눌러주면 해당 키가 삭제 됩니다.
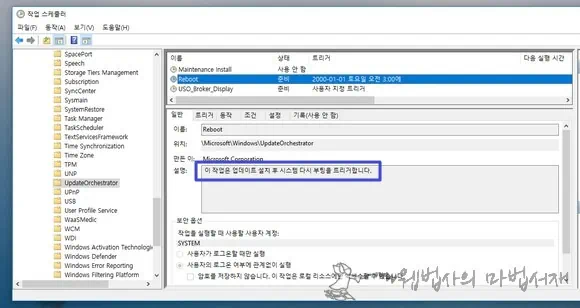
참고로 Reboot, ScheDule Scan, USO_Broker_Display 모두 삭제 해주면 됩니다. 윈도우10 업데이트와 관련된 것들이니 모두 삭제하여도 됩니다.
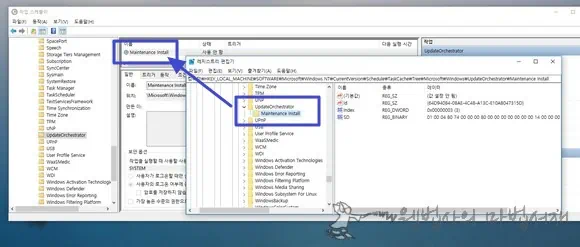
Maintenance Install도 삭제해도 됩니다. 스케줄러에서 동작을 보니 usoclient.exe와 관련된 것이네요. 이렇게 다 삭제하면 레지스트리와 작업 스케줄러의 UpdateOrchestrator에는 남는 것이 없습니다. 레지스트리의 UpdateOrchestrator 키에는 뭔가 알 수 없는 값 데이터가 있어 남겨 놓았습니다.
UsoClient.exe와 UpdateAssistant.exe의 윈도우10 자동 업데이트를 해제 시켰다면 서비스에서 윈도우 업데이트를 사용 안 함으로 변경해주면 됩니다. ‘윈도우10 업데이트 차단 프로그램 WINDOWS UPDATE BLOCKER‘ 프로그램을 이용하여 업데이트를 해제 시켜주어도 됩니다. 저는 혹시 몰라 WUB 프로그램을 시작 프로그램에 등록해 놓았네요. 끝~