윈도우10 클린 설치 방법을 간단하게? 알려드리겠습니다. 캡쳐 이미지 26장 정도만 첨부하여서 말이죠. 일단 클린 설치가 무엇이냐면, 파티션 혹은 드라이브를 포맷하고 윈도우10을 새로 설치하는 것을 말합니다. 왜 클린 설치를 하느냐하면, 윈도우가 멍텅구리해졌거나 알 수 없는 오류가 자꾸 생기는 경우 등의 문제를 해결하기 위해 싹 밀고 클린 설치를 합니다. 윈도우10 클린 설치 방법은 뭐 여러 가지 방법이 있습니다. 윈도우 CD/DVD를 이용하여 설치하는 방법도 있고, 설치 usb를 이용하는 방법도 있습니다. CD/DVD는 속도와 안정성 문제로 거의 사용하지 않고요. 설치 usb를 만들어 윈도우 클린 설치를 합니다.
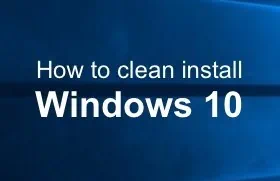
윈도우10 설치 usb는 어떻게 만드냐면, 마이크로소프트 사이트에서 ‘윈도우10 설치 이미지 iso 파일 다운로드‘ 받아 ‘윈도우7 USB DVD 다운로드 도구‘를 이용하여 ‘윈도우10 설치 usb‘를 만듭니다. 윈도우10 프로 64비트의 경우는 8GB 크기 이상의 USB 메모리가 필요합니다.
목차
윈도우10 클린 설치 방법(feat 윈도우10 설치 usb)
윈도우10 설치 usb 부팅 방법
윈도우10 설치 usb를 컴퓨터 usb 단자에 꼽습니다. 컴퓨터 전원을 켠 후 f11 혹은 f12 혹은 f2 혹은 Delete 키를 눌러 바이오스로 진입하여 부팅 순서를 변경합니다. 메인보드에 따라 진입 단축키가 천차만별이라 모두 설명할 순 없는데요. 보통 저 키로 바이오스로 진입할 수 있습니다. 바이오스에스 boot 메뉴를 찾은 후 boot option을 usb 장치로 변경합니다. 부팅 순서를 변경한후에는 바이오스 exit 메뉴에서 save changes and reset을 이용하여 변경 내용을 저장한 후 빠져 나옵니다. 바이오스에서 빠져나오면 컴퓨터가 재시작 되며 윈도우10 설치 usb로 부팅됩니다.
만약 일회성으로 부팅 순서를 변경할 수 있는 boot menu가 제공되는 메인보드라면 이번 부팅만 usb로 부팅할 수 있게 boot menu를 이용할 것을 추천 드립니다. boot menu도 단축키가 있는데요. 제가 사용하는 메인보드의 boot menu 단축키는 f11인데, 메인보드에 따라 단축키가 다르니 사용하는 보드에 맞는 키로 진입하여 부팅하시면 되겠습니다.
크게 다르진 않지만 그래도 혹시 모르니 정확한 정보를 기록해야 하겠죠. 아래의 윈도우10 클린 설치 방법은 윈도우10 설치 usb로 진행한 것이고요. 윈도우10 설치 usb는 2018년 3월 10일 마이크로소프트에서 윈도우10 iso 파일을 다운로드 받아 만든 것이네요. 64비트이고 프로 버전입니다.
윈도우10 설치 방법
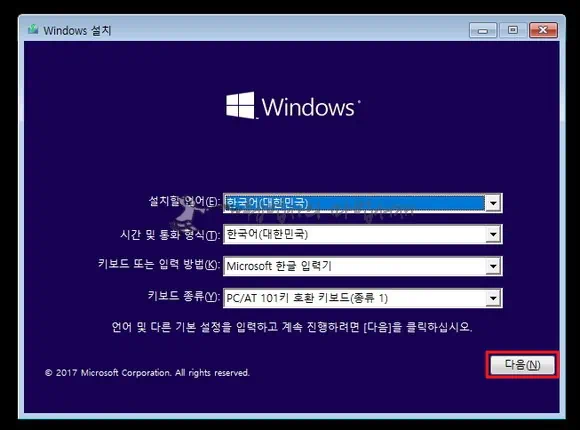
정상적으로 윈도우10 설치 usb로 부팅되면 위와 같이 윈도우10 설치 초기 화면이 나옵니다. 여기부터는 별로 어려운 것이 없습니다. 윈도우10 설치 usb 만들고 부팅까지 완료했다면 뭐 이후부터는 눈 감고도 할 수 있죠. 윈도우10 설치 화면에서 다음 버튼 클릭하면
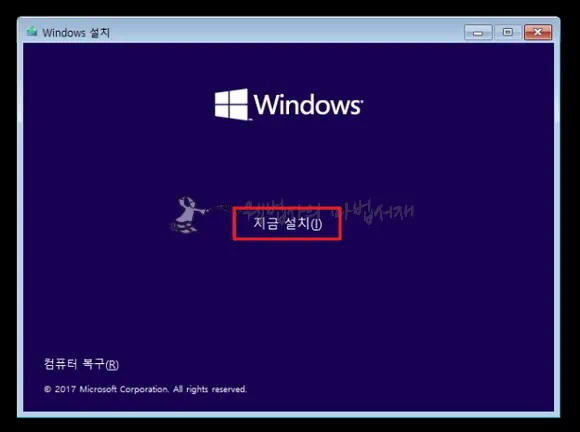
요렇게 생긴 화면이 나타납니다. 우리의 목적은 윈도우10 클린 설치이니 한 눈 팔지 말고 가운데 있는 지금 설치를 클릭합니다.
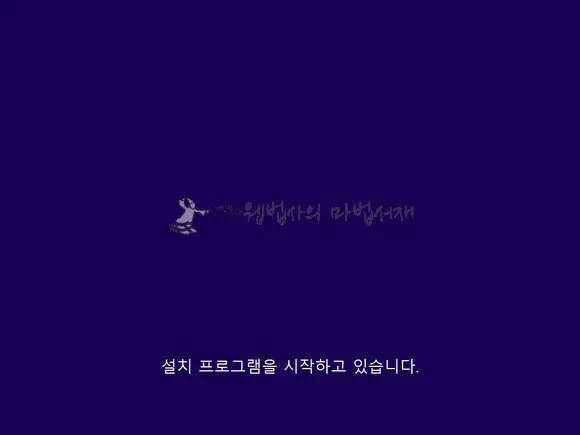
설치 프로그램을 시작하고 있습니다라고 화면에 나올 것인데요. 잠시 기다리면
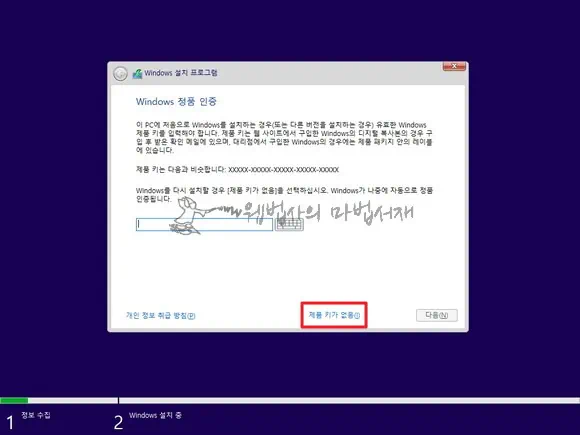
윈도우 정품 인증 창이 뜹니다. 윈도우10은 이 단계에서 정품 인증을 할 필요가 없지요. 디지털 라이센스이기에 설치 완료 후에 라이센스를 보유하고 있는 MS 계정으로 로그인 한 번만 해주면 됩니다. 하단의 제품 키가 없음 클릭하여 윈도우 정품 인증은 건너 뜁니다.
이런 캡쳐 이미지를 하나 잃어 버렸는데요. 윈도우 정품 인증 이후에는 설치할 운영 체제 선택 화면이 나타날 것인데요. 보유하고 있는 라이센스에 맞는 윈도우10 버전을 선택한 후 다음 버튼을 클릭하면 됩니다.
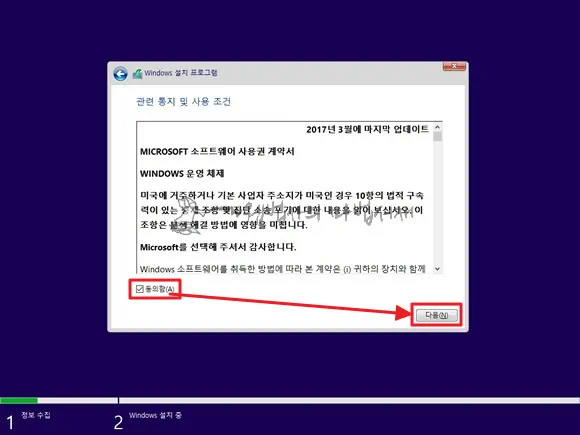
관련 통지 및 사용 조건 화면이 나오면 동의함 체크하고 다음 버튼 클릭합니다.
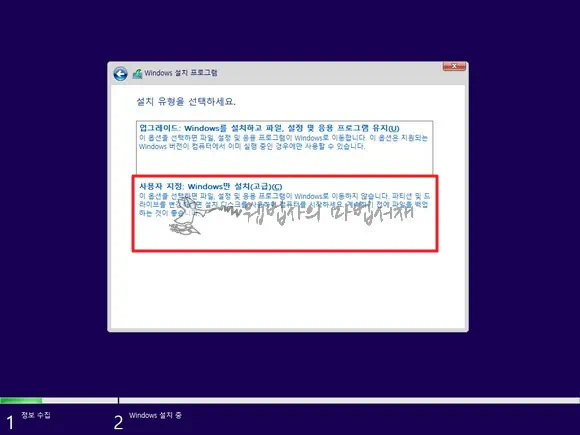
설치 유형 선택 단계에서 사용자 지장 윈도우만 설치(고급)을 선택합니다. 우리의 목적은 윈도우10 클린 설치이니 한 눈 팔지 말고 아래에 있는 윈도우만 설치(고급)을 꾸욱 눌러줍니다.
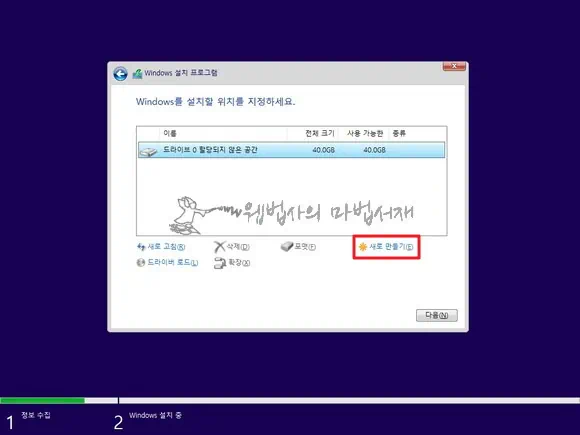
윈도우를 설치할 위치를 지정하세요. 이 단계가 마지막 고비입니다. 윈도우 설치 위치만 잘 지정해주면 거짓말 안하고 윈도우10 클린 설치는 거의 끝난 것과 다름 없습니다. 문제는 사용자 환경마다 이 윈도우 설치 위치 화면이 제각각이고 또한 설치할 드라이브가 제각각이라는 것이죠.
위와 같이 하나의 드라이브만 표시된다면 새로 만들기를 클릭하여 해당 드라이브의 파티션을 나눌 수 있습니다. 파티션 분할 후 하나의 파티션을 선택하여 윈도우10을 설치하면 되겠고요. 파티션을 분할하지 않고 싶다면 다음 버튼을 클릭하여 윈도우10 설치를 진행하면 됩니다.
파티션이 여러 개로 나눠져 있거나 드라이브가 여러개라면 기존에 윈도우10이 설치되어 있던 드라이브 파티션을 선택한 후 포멧을 진행하면 됩니다. 포멧한 후 다음 버튼을 클릭하여 설치를 진행하면 되네요. 완벽한 클린 설치를 하고 싶다면 기존에 윈도우 설치 시 나눠진 파티션을 모두 제거하여 하나의 할당되지 않은 공간으로 만들어 설치를 진행하면 됩니다. 예로 하나의 하드디스크에 윈도우10을 설치하였다면 “드라이브0 파티션1 : 복구 / 드라이브0 파티션2 : 시스템 / 드라이브0 파티션3 : 예약 / 드라이브0 파티션4 : 주” 이렇게 최대 4개의 파티션으로 쪼개져 설치될 수 있습니다. 이렇게 나눠진 파티션을 모두 삭제하면 하나의 할당되지 않은 공각으로 표시되네요. 드라이브0 할당되지 않은 공간을 선택한 후 다음 버튼을 클릭하면 윈도우10 설치가 진행됩니다.
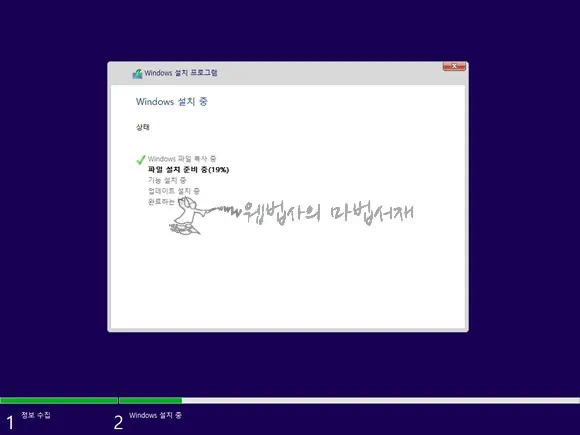
윈도우10의 설치가 진행되면 위와 같이 윈도우 파일 복사 중, 파일 설치 준비 중, 기능 설치 중, 업데이트 설치 중, 완료하는 중으로 단계가 나눠 진행됩니다. 여러 단계로 나눠 진행 되지만 우리에겐 하나의 단계이죠. 윈도우10 설치!
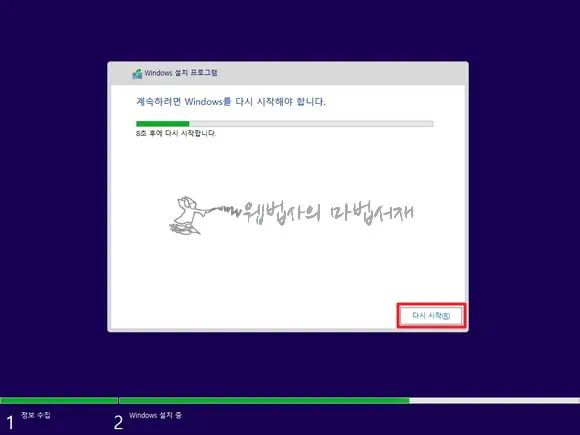
윈도우 설치가 진행되다 보면 위와 같이 계속 하려면 윈도우를 다시 시작해야 합니다 화면이 나옵니다. 걍 두면 혼자 알아서 시작하는데요. 이후부터는 사용자가 직접 마우스로 클릭 클릭해줘야 하는 설정 단계입니다.
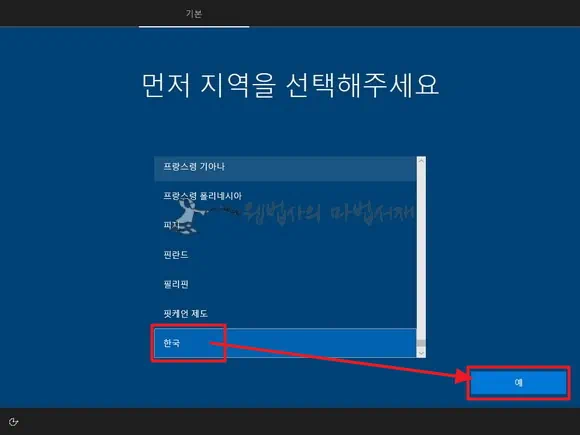
기본 설정 단계, 지역 선택 화면이 나오면 지역 선택하고 예 버튼 클릭해줍니다.
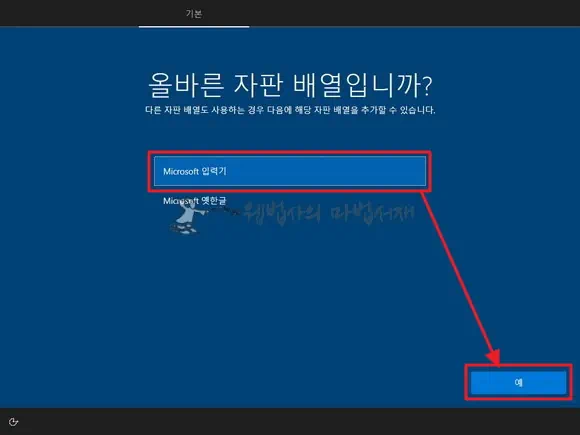
기본 설정 단계, 올바른 자판 배열이냐 물어보면 microsoft 입력기 선택하고 예 버튼 클릭합니다.
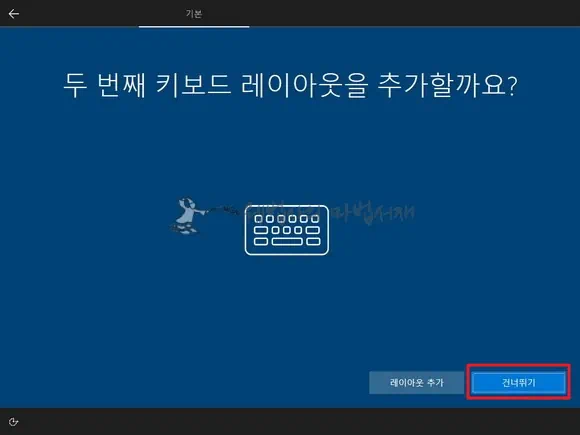
기본 설정 단계, 두 번째 키보드 레이아웃은 필요한 경우에만 추가해 줍니다. 필요하면 언제든 추가할 수 있는 것이니 건너뛰기 버튼 클릭해줍니다.
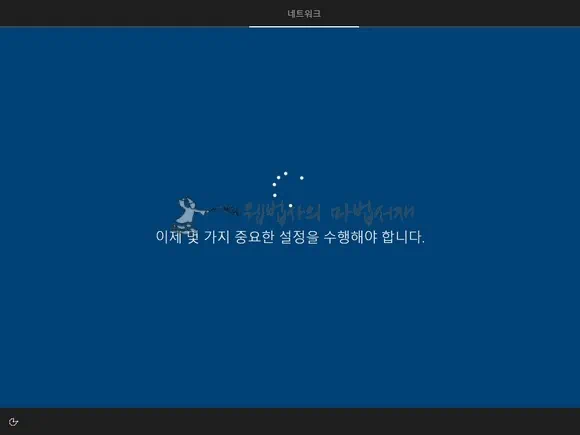
네트워크 설정 단계, 잠시 빙글 빙글 거리고
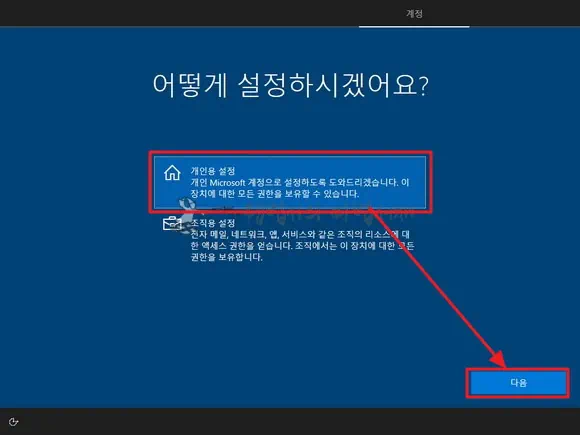
계정 설정 단계, 개인용 설정을 선택한 후 다음 버튼 클릭합니다. 조직용 설정이 필요하다면 아래의 것을 선택한 후 다음 클릭하셔야 하겠고요.
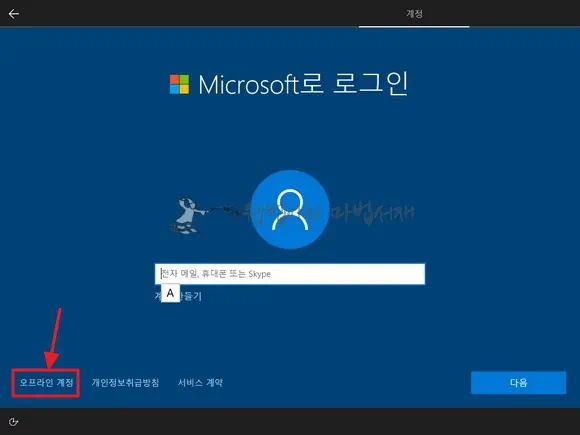
계정 설정 단계, 마이크로소프트 로그인 화면에서는 원하는 방법으로 계정 로그인을 하시면 되겠습니다. 저는 사용자 계정 문제로 오프라인 계정을 클릭하여 진행하였습니다.
참고로 저는 MS 계정을 지메일로 사용하고 있는데요. 전체 계정이 나오지 않고 일부분이 짤려서 나오더라고요. 윈도우 사용자 폴더 이름 문제도 있고, 계정이 짤려 나오는 문제도 있고 하여 오프라인 계정으로 설치하고 이후에 계정을 연결하고 있습니다.
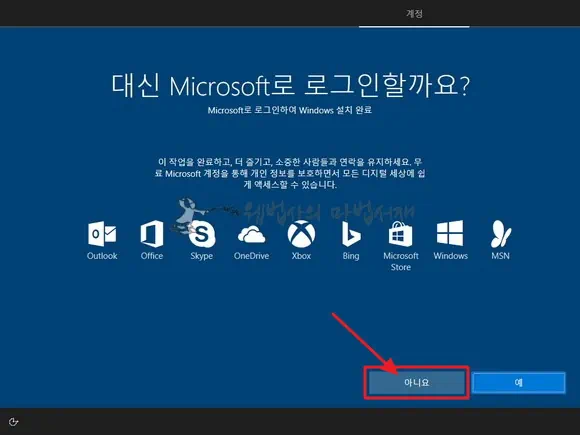
오프라인 계정을 클릭하면 위와 같은 화면이 나옵니다. MS 계정이 뭐라고 이렇게까지 발악하는지 모르겠습니다. 아니요 클릭해야 오프라인 계정을 생성할 수 있습니다.
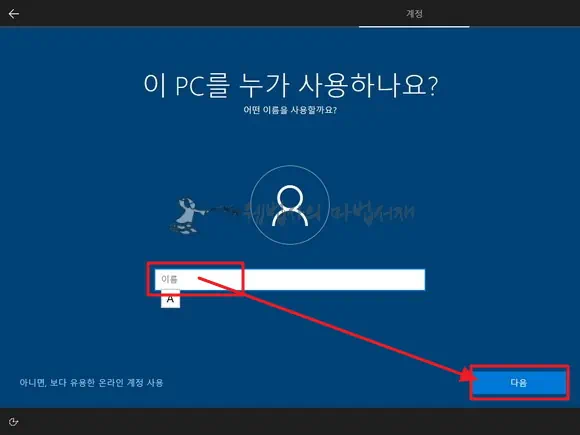
이름 입력란에 윈도우10에서 사용할 오프라인 계정을 입력한 후 다음 버튼을 클릭합니다.
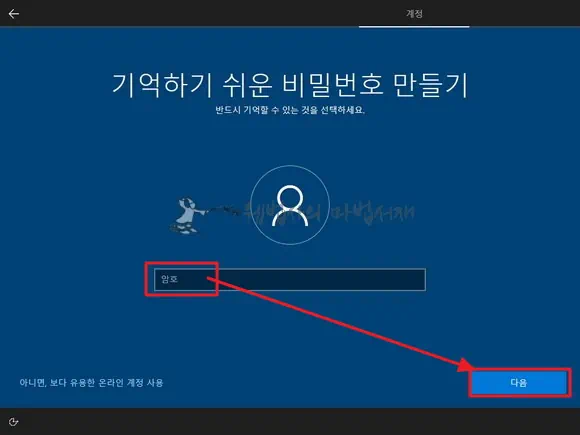
오프라인 계정의 비밀 번호를 입력한 후 다음 버튼을 클릭합니다.
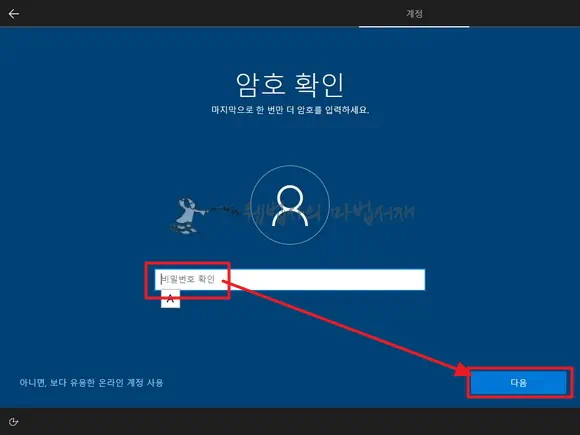
오프라인 계정의 비밀 번호를 다시 입력하고 다음 버튼을 클릭합니다.
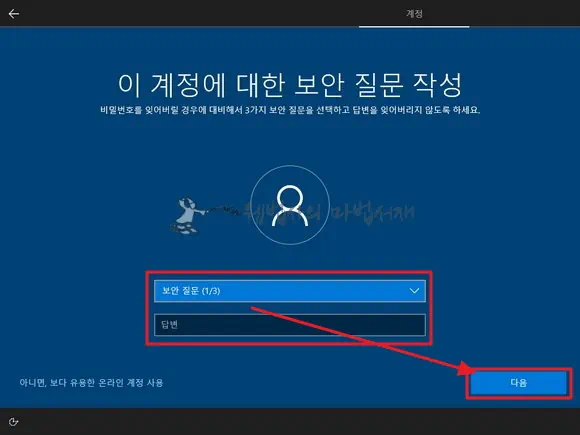
오프라인 계정에 대한 보안 질문과 답변을 입력한 후 다음 버튼을 클릭합니다.
MS 하는 짓이 정말 거지 같습니다. 의도가 분명한 것 같습니다. 귀찮게 만들어서 오프라인 계정 사용하지 못하게 하고 싶은가 봅니다.
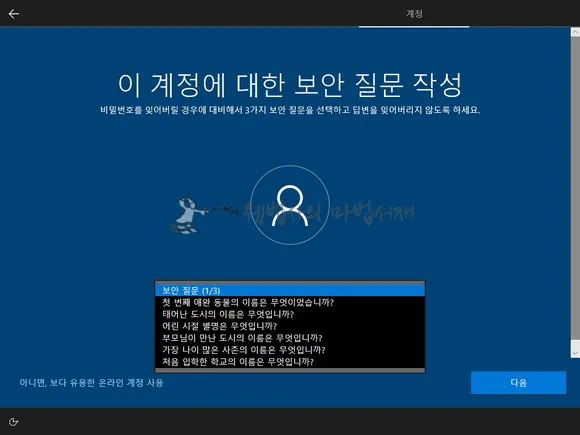
보안 질문은 위와 같습니다. 참고하시고요.
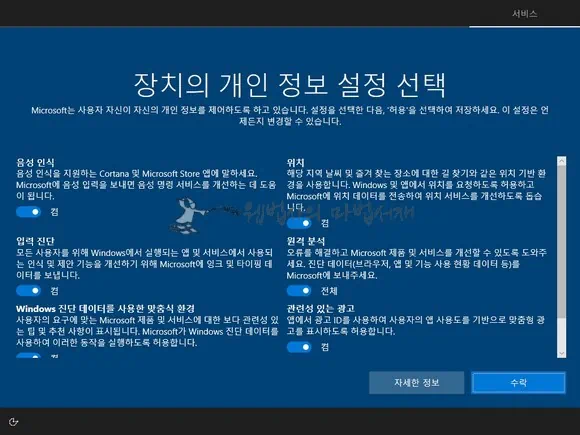
서비스 설정 단계, 장치의 개인 정보 설정 선택화면이 열리면 일단 주욱 살펴 봅니다. 내게 필요한 것이 있는지 내게 불필요한 것이 무엇인지 꼼꼼히 살펴 봅니다.
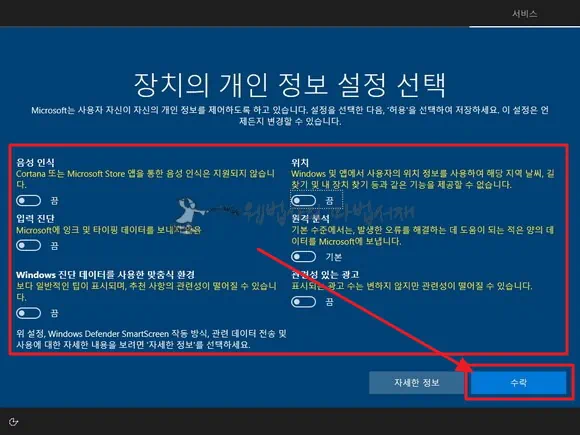
켬으로 되어 있는 것들을 모조리 끔으로 변경한 후 수락 버튼 클릭합니다. 다 불필요한 것들이니 모조리 끄고 수락 버튼 클릭하면 됩니다. 마지막 서비스 설정을 마치고 수락 버튼을 클릭하면

화면에 안녕하세요라고 나옵니다. 윈도우10 클린 설치하고 있는데 안녕하냐고 하니 약올리는 것 같습니다.
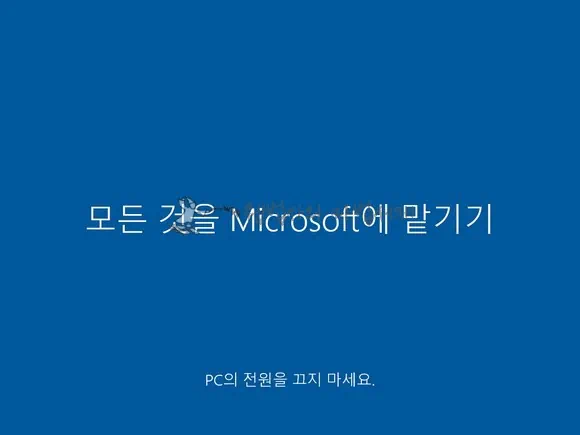
무시무시한 멘트 나옵니다. 모든 것을 마이크로소프트에 맡기기. 컴퓨터 전원을 끄지 않고 잠시 기다리면 윈도우10이 시작 됩니다. 바탕화면이 보이면 윈도우10 클린 설치는 일단 완료된 것이네요.
윈도우10 클린 설치 직후에는 최신 윈도우10 업데이트, 장치 드라이버 업데이트 등으로 버버벅 거립니다. 가만히 두면 혼자 알아서 필요한 것들을 설치하니 TV 보거나 잠시 다른 일 보고 오시면 됩니다. 물론 불필요한 그리고 사용하지 않는 선탑재 앱들까지도 설치하느라한 바쁩니다. 윈도우10 업데이트는 한 이틀 정도는 해줘야 최신 업데이트까지 설치 됩니다. 윈도우10 최적화 방법이나 불필요한 선탑재 앱 삭제 방법 등은 별도의 글에서 방법을 알려드리도록 하겠습니다. 끝~