이젠 윈도우에서 파일 숨기기 같은 잔 재주는 필요 없습니다. 파티션 드라이브를 통채로 숨길 수 있는 방법들이 있으니까요. 윈도우에서 가상 하드 디스크(Virtual Hard Disk : VHD)를 이용하면 손 쉽게 나만의 비밀공간을 만들어 사용할 수 있습니다. 가상 하드 디스크 파일은 필요할 때만 마운트 시켜 사용할 수 있기에 나만의 비밀공간이 됩니다. vhd 드라이브를 비트로커로 보호하면 나만의 비밀공간을 더욱 안전하게 보호할 수 있습니다.

내용이 길어 두 편으로 나눴습니다. 이 글이 1편이고요. 2편은 비트로커(BitLocker) 드라이브 암호화입니다. 1편만으로도 충분하다면 그렇게 사용하시면 되겠고요. 보다 안전하게 나만의 비밀공간을 지키고 싶다면 2편까지 적용해 주시면 되겠습니다.
참고로 가상 하드 디스크(Virtual Hard Disk : VHD)는 윈도우10, 윈도우8, 윈도우7 등에서 생성 및 사용할 수 있습니다. 비트로커도 윈도우7 이상이면 사용할 수 있습니다. 일부 윈도우 비스타 버전에서도 사용할 수 있긴 합니다. 윈도우 비스타를 사용하는 사람은 없다고 봐도 되는 시점이니 아무 의미는 없지만요.
가상 하드 디스크 VHD 만들기

윈도우10 검색에 하드 디스크로 검색하면 하드 디스크 파티션 만들기 및 포맷이 검색됩니다. 검색된 하드 파티션 만들기를 클릭하면

위와 같이 디스크 관리가 실행 됩니다. 파일 탐색기 내 PC의 컨텍스트 메뉴에서 관리 > 컴퓨터 관리 > 디스크 관리로 진입하여도 됩니다.

동작 메뉴 하위의 VHD 만들기를 클릭합니다.
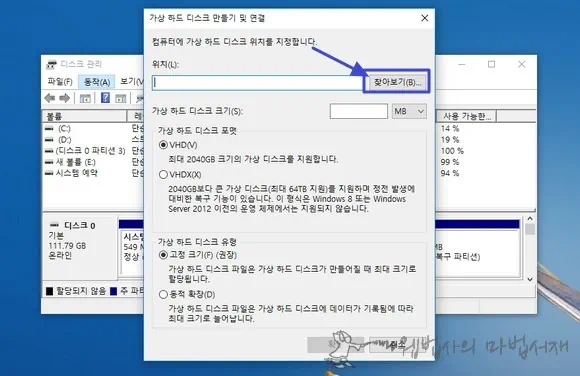
가상 하드 디스크 만들기 및 연결이 열리면 찾아 보기를 클릭한 후

가상 하드 디스크 위치를 지정해 줍니다. vhd 가상 디스크 파일은 원하는 이름으로 설정하면 됩니다. Avengers Infinity War나 Game of Thrones 등으로 말입니다. 응?

위치 지정 후에는 가상 하드 디스크 크기를 설정해 줍니다. 유형은 고정 크기 혹은 동적 확장을 선택한 후 확인을 클릭합니다.
가상 하드 디스크 유형을 고정 크기로 선택하면 설정한 가상 하드 디스크 크기의 vhd 가상 디스크 파일이 생성됩니다. 동적 확장을 선택하면 가상 하드 디스크에 저장된 파일 용량에 따라 크기가 결정 됩니다. 물론 설정한 디스크 크기 이상을 저장하는 것은 불가능합니다.

가상 하드 디스크 만들기 및 연결에서 확인을 누르면 위와 같이 지정한 위치에 지정한 이름의 vhd 가상 하드 디스크 파일이 생성 됩니다.

가상 하드 디스크를 생성하면 위와 같이 디스크 관리에 알 수 없음으로 표시되는 디스크가 잡힙니다.

해당 디스크를 디스크 초기화 한 후 50GB의 할당 되지 않은 공간을 새 단순 볼륨 만들기로 볼륨을 생성해주면 생성한 vhd 파일에 지정한 문자가 할당되어 드라이브로 잡히게 됩니다.

이 vhd 파일은 탑재(디스크 관리 동작 > VHD 연결) 혹은 꺼내기(파일 탐색기에서 꺼내기)하며 사용하면 나만의 비밀 공간으로 사용할 수 있습니다. 시디롬 넣듯 iso 파일 마운트 하듯 vhd 파일을 드라이브로 넣었다 뺐다 하며 사용할 수 있습니다.
이 가상 하드 디스크 드라이브를 비트로커로 드라이브 암호화하여 사용하면 보안 비밀 번호를 모르는 사람 혹은 스마트 카드 PIN을 모르는 사람은 가상 하드 디스크 드라이브에 저장된 파일을 볼 수 없습니다. 다음 2편에서 가상 하드 디스크 드라이브를 비트로커 드라이브 암호화하여 보호하는 방법을 설명하겠습니다. 끝~