시놀로지 나스에 하드디스크를 추가하였거나, 사용자가에게 새로운 공유 폴더를 제공해야 한다면 우선 먼저 DSM에서 공유 폴더를 생성해야 합니다. 공유 폴더를 만든 후 권한을 부여해 주어야 새로운 공유 폴더를 사용할 수 있습니다.

잘 아시겠지만 이미 생성된 폴더를 공유할 때는 해당 사용자에게 사용 권한만 부여해 주면 됩니다.

시놀로지 나스 하드 추가 후 레이드로 구성한 것이 아니라 단독 볼륨으로 추가하였다면 당연히 해당 볼륨에 공유 폴더를 생성한 후 폴더의 사용 권한을 부여해 주어야 자기 자신 또한 사용할 수 있습니다.
공유 폴더 생성 및 권한 부여

시놀로지 나스 관리 페이지(DiskStation Manager : DSM)에서 제어판을 실행 시킵니다. 제어판이 열리면 파일 공유 하위의 공유 폴더로 진입한 후 상단 메뉴에서 생성을 누릅니다.
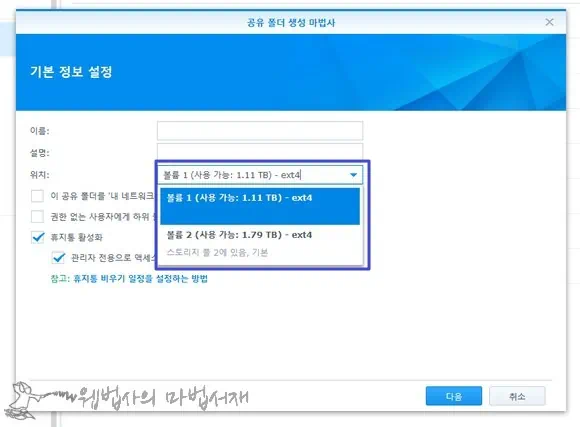
공유 폴더 생성 마법사가 열리면 위치를 선택합니다. 위치는 공유 폴더가 생성될 볼륨을 선택해 주면 됩니다.
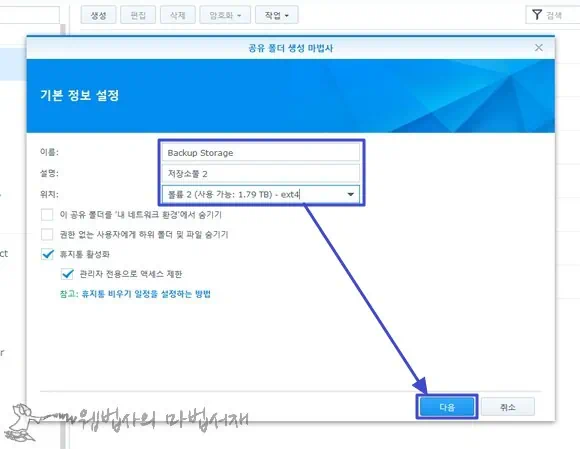
공유 폴더 이름 및 설명을 입력한 후 다음 버튼을 클릭합니다. 이 때 내 네트워크 환경에서 숨기기, 권한 없는 사용자에게 하위 폴더 및 파일 숨기기, 휴지통 활성화 중 필요한 옵션은 체크해 줍니다.

암호화 단계가 열리면 다음 버튼을 꾸욱 눌러 줍니다.
만약 공유 폴더의 암호화가 필요하다면 암호화 단계에서 이 공유 폴더 암호화를 체크한 후 암호화 키 및 키 확인란을 채우고 다음 단계로 진행 하면 됩니다. 공유 폴더 암호화는 크게 어려운 부분은 없지만, 차근차근 안전하게 하고 싶다면 암호화 공유 폴더 만들기를 참고하시면 되겠습니다.

암호화 다음 단계는 설정 확인 단계입니다. 설정을 확인한 후 적용 버튼을 눌러 줍니다.

생성한 공유 폴더에 사용자 권한을 부여해 준 후 확인을 클릭합니다.
잘 아시겠지만 접근을 금지하고 싶은 사용자는 접근 금지에 체크해 주고, 읽기 및 쓰기 권한을 모두 부여하고 싶은 사용자는 읽기/쓰기를 체크해 주면 됩니다. 쓰기는 막고 읽기 권한만 부여하고 싶다면 읽기 전용을 체크해 주면 됩니다.
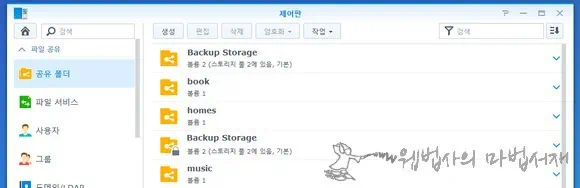
공유 폴더 생성 작업이 완료 되었으면 사용자가 사용할 수 있게 통보해 주면 됩니다.
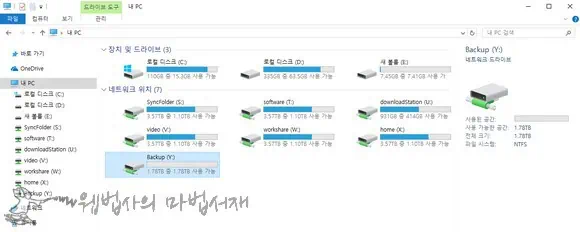
제가 사용할 공유 폴더를 생성한 것이기에 네트워크 폴더로 연결하였습니다. 나스 세입자를 위해 암호화된 공유 폴더를 만들어 주었는데요. 관리자인 저 조차도 접근할 수 없게 설정하여 만들어 주었습니다. 조만간 연락 오겠죠. 비밀 번호를 까먹었어요 혹은 삭제 파일 복구 시켜주세요 혹은 공유 폴더 접속이 안되요 하며 말이죠. 끝~