이 글은 윈도우10 가상드라이브 만들기에 이어지는 글입니다. 지난 글에 이어지는 내용이긴 하지만, 아래 내용만으로도 충분히 나만의 비밀공간을 만들 수 있습니다. 저는 가난한 관계로 드라이브의 일 부분만 할당하여 가상드라이브를 만들었던 것인데요. 가상 하드 디스크 vhd 파일을 생성하지 않더라도 bitlocker 드라이브 암호화를 할 수 있습니다.

파티션 전체를 혹은 USB 드라이브를 혹은 외장하드를 통채로 bitlocker 드라이브 암호화 하면 되니까요. 나만의 비밀공간이니 크기도 위치도 마음대로 결정하시면 됩니다.
1편은 윈도우10 가상드라이브 만들기이었는데요. 윈도우7 이상이면 가상드라이브를 만들어 사용할 수 있습니다. 비트로커도 윈도우7 이상이면 사용할 수 있네요.
bitlocker 드라이브 암호화
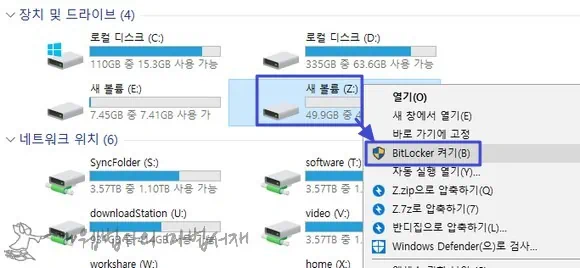
bitlocker로 드라이브 암호화할 드라이브를 선택한 후 마우스 우클릭 메뉴 bitlocker 켜기를 누릅니다.

bitlocker 드라이브 암호화 창이 열리면 암호 사용 혹은 스마트 카드 사용을 선택합니다. 암호를 사용하여 드라이브 잠금 해제로 설명합니다. 암호 입력한 후 다음 버튼을 클릭합니다.

복구 키 백업 방법 선택이 열리면 네 가지 중 하나를 선택합니다. 마이크로소프트(MS) 계정에 저장과 파일에 저장 두 가지 방법으로 복구 키를 이중으로 백업하는 것을 권장드립니다.

MS 계정에 저장을 클릭하면 위와 같이 새 창이 열리며, MS 계정에 복구 키를 저장합니다.

파일에 저장을 선택하면 위와 같이 저장 위치를 선택하여 bitlocker 복구 키 텍스트 문서를 저장할 수 있습니다.
만약 MS 계정에 bitlocker 복구 키를 저장하였다면, 분실 등의 문제 발생 시 복구 키 받을 수 있습니다.

bitlocker 복구 키 찾기 방법은 위와 같습니다. MS 계정에 저장하였다면 bitlocker 복구 키로 이동하여 복구 키를 받을 수 있습니다. MS 계정 로그인과 본인 인증 절차를 통과해야 저장된 복구 키를 받을 수 있습니다.
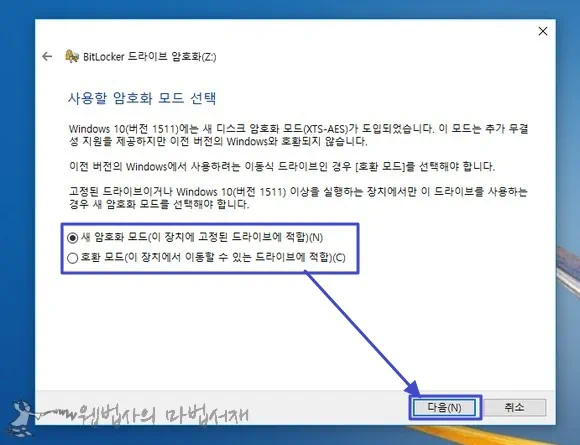
복구 키 저장 후에는 사용할 암호화 모드를 선택합니다. 새 암호화 모드와 호환 모드 중 하나를 선택할 수 있는데요. 사용하는 bitlocker 드라이브의 종류 및 용도에 맞게 선택하시면 됩니다.
잘 아시겠지만 bitlocker 드라이브가 하드디스크나 SSD 등의 데스크탑 컴퓨터에 장착된 저장 장치라면 새 암호화를, 외장하드나 USB 드라이브 등의 이동식 저장 장치라 호환 모드를 선택하면 되겠지요.

마지막 단계에서 암호화 시작 버튼을 클릭하면 해당 드라이브는 bitlocker 드라이브 암호화 작업이 시작됩니다. 저장 장치가 SSD 종류라면 bitlocker 드라이브 암호화 작업은 오래 걸리지 않습니다. 금방 끝나네요.

bitlocker 드라이브 암호화 작업이 끝나면 해당 드라이브 파티션은 위와 같이 bitlocker로 암호화됨으로 표시 됩니다. 아이콘 모양도 파란색으로 바뀌고요.

탐색기에선 위와 같이 드라이브 아이콘 위에 자물통이 하나 추가 됩니다.

bitlocker로 암호화된 드라이브는 CD롬이나 USB 드라이브처럼 꺼내기로 언마운트할 수 있습니다. 꺼내기로 언마운트 하면 파일 탐색기에서 사라집니다. 하드디스크 드라이브도 언마운트가 되긴 합니다.

나만의 비밀공간으로 사용하고 있는 bitlocker로 암호화된 드라이브는 필요할 때 디스크 관리에서 VHD로 연결해주면 됩니다. 디스크 관리에서 VHD 연결을 해주면

요래 알림 메시지가 뜨고

요래 드라이브 잠금 암호를 입력해야만 bitlocker 드라이브에 저장된 파일을 사용할 수 있습니다.

자물 통이 열려 있을 때만 bitlocker 드라이브에 저장된 파일을 사용할 수 있습니다. 파일 탐색기에서 bitlocker 드라이브가 보이지 않거나 위와 같이 자물통이 잠긴 노란색일 경우에는 해당 bitlocker 드라이브에 저장된 파일을 사용할 수 없습니다. 나만의 비밀공간에 저장했던 영어 사전, 논문 자료 등은 필요할 때 꺼내 보고 다시 꺼내기로 연결을 해제 시켜 안전하게 보호해 주면 됩니다. 그럼 끝~