이 글은 첨부 이미지가 24장으로 내용이 좀 깁니다. 내용은 길지만 알맹이는 거의 없는 글입니다. 바쁘신 분들을 위해 한 줄로 간단하게 요약하자면 윈도우10 디스크 저장소 관리는 가능하면 사용하지 마세요. 만약 사용해야 한다면 미러나 패리티만 사용하고 단순(복원 없음)은 사용하지 마시기 바랍니다. 속도에서 득이 되는 것이 전혀 없습니다. 끝~ 응?
SSD 3개를 메인보드(드라이버) RAID 0으로 묶으려 하였습니다. 그런데 사정이 안되어 어쩔 수 없이 소프트웨어 RAID 0으로 묶게 되었습니다. 소프트웨어 RAID 0을 하려는데, 갑자기 궁금하더군요. 윈도우10의 저장소 공간(스토리지 풀 혹은 저장소 풀)의 성능은 어떨지 너무 궁금하더라고요. 아직까지 한 번도 사용해보지 못해 너무 궁금했습니다. 그래서 직접 한 번 해보았습니다.
큰 의미는 없지만 SSD 3개는 아래의 것들을 사용하였습니다.
LiteOn MU3 PH6 3D SSD 120GB
샌디스크 Z410 SSD 120GB
LG전자 SSD LSD1 128GB
목차
RAID란 무엇인가

우선 먼저 간략하게 레이드에 설명하자면, 레이드(RAID)는 HDD, SDD 등의 저장 장치를 묶어 속도, 용량, 안정성 등의 득을 보기 위해 개발된 기술입니다. 레이드(RAID)는 RAID 0, RAID 1, RAID 5, RAID 6, RAID 10 등으로 나눠집니다. RAID 2,3,4는 하나로 취급되고요.
레이드(RAID)는 하드웨어 RAID, 메인보드 RAID(드라이버 RAID), 소프트웨어 RAID로 구현할 수 있습니다. 보통의 일반적인 개인 환경에서는 드라이버 RAID나 소프트웨어 RAID로 구현합니다.

개인은 대략 이런 방식으로 여러 개의 HDD나 SSD를 묶어서 사용합니다. 개인 사용 환경에서 저렇게 많은 저장 장치를 묶는 경우는 흔치 않습니다.
개인이 저장 장치를 RAID로 묶어 사용한 것은 얼마 안됩니다. 10년 전까지만 하더라도 RAID를 사용하는 사람이 거의 없었습니다. 안정성도 떨어졌고, HDD로는 큰 득을 얻지 못했기에 사용하는 사람이 거의 없었습니다. SSD가 보급되며 개인 사용자들도 RAID를 사용하기 시작하였습니다. 메인보드 RAID(드라이버 RAID)는 기회가 되면 소개하는 것으로 하고요.
소프트웨어 RAID는 뭔가 좀 어렵게 느껴질 수 있는데, 이게 윈도우에 기본 내장되어 있습니다. 정확하게 어떤 윈도우 버전부터 내장 되었는지는 모르지만, 윈도우7에도 소프트웨어 RAID가 있었습니다. 스트라이프 볼륨, 스팸 볼륨, 미러 볼륨, RAID-5 볼륨이라고 하는데요. 장치 관리자의 디스크 관리에서 여러 개의 디스크를 하나의 볼륨으로 묶을 수 있습니다. 오늘은 윈도우의 저장소 공간을 살펴보는 것이니 스트라이프 볼륨, 스팸 볼륨, 미러 볼륨, RAID-5 볼륨은 다른 글에서 설명하도록 하겠습니다.
소프트웨어 RAID로 묵은 디스크에는 윈도우 운영체제를 설치할 수 없습니다. 제가 알기로는 아직까진 방법이 없는 것으로 알고 있습니다. 이에 소프트웨어 RAID를 구성하려면 컴퓨터에 최소 3개의 HDD/SSD가 장착되어 있어야 합니다. 1개는 운영체제 용도이고, 2개는 RAID를 구성해야 하니까요. HDD로 레이드를 구성하면 득 되는 것이 별로 없으니 가급적이면 SSD로 구성하는 것이 좋습니다. 물론 용량이 작은 HDD 2개를 RAID 0으로 묶으면 용량을 합쳐 사용할 수 있고 약간의 속도 향상도 기대할 수 있습니다.
소프트웨어 RAID 윈도우 저장소 공간

우선 소프트웨어 RAID를 구성하려면 할당되지 않은 디스크가 2개 이상 있어야 합니다. 윈도우10 저장소 공간도 마찬가지로 할당되지 않은 디스크가 2개 이상 있어야 합니다.

제어판에서 저장소 공간을 클릭하면 아래와 같은 저장소 공간 관리가 열립니다.

저장소 공간 관리에서 새 풀 및 저장소 공간 만들기를 클릭하면

저장소 풀을 만들 드라이브 선택 창이 뜹니다. 할당 되지 않은 드라이브가 컴퓨터에 연결되어 있다면 이 저장소 풀 드라이브 선택 창에 보입니다. 포맷되지 않은 드라이브 리스트에서 저장소 풀로 만들 디스크를 체크해 준 후 풀 만들기 버튼을 클릭합니다.

저장소 설정이 열리면 복원과 크기를 살펴 봅니다. 이름 및 드라이브 문자는 필요할 경우에만 설정해 주면 됩니다. 이름, 드라이브 문자, 파일 시스템은 기본 상태로 진행하여도 아무 문제 없습니다.

윈도우의 저장소 공간은 복원 유형을 단순(복원 없음), 양방향 미러, 3방향 미러, 패리티 중 하나로 선택할 수 있습니다. 복원 유형을 선택하면 아래에 상세한 설명이 나오니 잘 읽어 보시고요.
간략하게 요약하면, 단순(복원 없음)은 복수의 드라이브가 필요하며, 드라이브 오류 보호 없음. 양방향 미러는 복수의 드라이브가 필요하며, 파일 복사본을 2개 만들어 각각 저장, 1개의 드라이브 오류 허용. 3방향 미러는 5개 이상의 드라이브 필요하며, 2개의 드라이브 오류 허용. 패리티는 3개 이상의 드라이브가 필요하며, 파일의 여러 복사본을 만들어 저장, 3개 이상의 드라이브로 구성할 경우는 단일 브라이브 오류 보호, 7개 이상의 드라이브로 구성할 경우는 2개의 드라이브 오류 보호.

RAID 0에 해당하는 단순(복원 없음)을 선택하면 크기는 자동으로 최대 크기로 잡힙니다. 저장소 공간 만들기를 클릭하면 순식간에

저장소 풀 생성이 완료 됩니다. 저장소 공간은 용량이 다른 SSD를 묶어도 용량에서 손해 보는 것이 없습니다. 용량 그대로 저장소 풀이 생성 됩니다.
참고로 단순(복원 없음)을 선택하여 저장소 풀을 생성하면 실제 SSD 용량보다 더 큰 크기로 만들 수 있다고 합니다. 설명이 그렇게 되어 있습니다. 100GB + 100GB를 합치면 200GB이지만 이보다 더 큰 크기로 저장소 풀을 만들 수 있다네요. 미리 큰 용량으로 만들어 사용하다 부족할 때 디스크를 추가하면 되는 것 같습니다.

120GB SSD 2개로 저장소 풀을 만들면 위와 같이 약 226GB의 저장소 풀이 생성 됩니다.

120GB SSD 2개로 묶은 저장소 공간의 속도는 위와 같습니다. 보시다 시피 속도면에서는 득이 되는 것이 없습니다. 윈도우의 저장소 공간은 단순(복원 없음)으로 생성한 저장소 풀은 성능 낮은 SSD의 속도를 그대로 따라 가는 것 같습니다.

저장소 풀의 장점은 드라이브를 추가할 수 있는 것인데요. 1+1으로 묶어 사용하던 저장소 풀에 드라이브를 추가하여 용량을 늘릴 수 있습니다.

저장소 풀에 드라이브를 추가하는 것은 어렵지 않습니다. 저장소 풀 만들 때와 같이 포맷되지 않은 드라이브를 선택하고 드라이브 추가 버튼만 눌러주면 됩니다.

저장소 공간으로 생성한 드라이브 풀은 드라이브 사용 최적화 기능도 제공 됩니다. 드라이브 사용 최적화를 클릭한 후

드라이브 사용 최적화 버튼을 클릭하면 최적화 작업이 진행 됩니다. SSD 저장소 풀이라 그랬을까요. 순식간에 드라이브 사용 최적화 작업이 끝났습니다.

최적화 후 속도를 테스트 해보니.. 흠.. 약간 좋아진 것 같은데 이 정도는 큰 의미 없죠. 3개의 SSD를 묶은 것인데요. 1천 이상은 나와줘야죠.

그런데 말입니다. 드라이브 추가로 저장소 풀의 공간을 추가하였는데 용량이 제대로 잡히지 않습니다. 2개 크기만 잡혀 있고 1개는 어디로 사라졌는지 보이지 않네요.

저장소 공간 관리에서 실제 드라이브를 확인해 보면 3개의 SSD가 사용된 것을 확인할 수 있습니다. 하지만 파일 탐색기와 디스크 관리에서는 제대로 확인이 안되더군요.
위에서 잠시 언급했지만 저장소 풀을 만들 실제 디스크 용량보다 더 크게 생성할 수 있는데요. 아마 미리 용량을 늘려서 생성해야만 사용하다 부족할 때 디스크를 추가할 수 있는 것 같습니다. 디스크를 추가할지도 알 수 없고, 용량도 알 수 없는 상태인데 좀 그렇네요. 실제 물리 디스크 용량은 정해져 있기에 아마 가상으로 뻥튀기 시켜주는 것일 겁니다. 실제 사용할 수 있는 용량은 물리 디스크의 합산 크기일 것이고요. 미리 1TB로 미리 뻥튀기 시켜 놓고 우선 240GB + 240GB으로 저장소 풀을 만들었다고 치면 이후 520GB까지만 추가할 수 있겠네요. 만약 미리 설정한 크기에 맞추지 못한다면 파일 탐색기 등에서 용량 정보가 제대로 표시 되지 않는 문제도 있겠고요. 저장소 공간의 뻥튀기 용량 설정은 발상은 좋은데 좀 뭐시기 합니다.
3개의 SSD를 묶은 윈도우 저장소 공간의 속도는
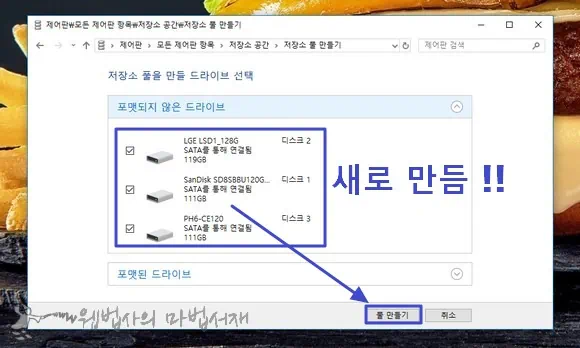
저장소 풀을 삭제하고 3개의 SSD로 저장소 풀을 만들었습니다.

저장소 풀은 정말 순식간에 생성 됩니다.

SSD 3개가 하나의 드라이브로 합쳐져 336GB 크기로 되었습니다. 3개의 SSD 용량을 온전하게 다 사용할 수 있는 것이 윈도우 저장소 공간의 장점인 것 같습니다.

3개의 SSD로 묶은 저장소 공간의 속도를 테스트해보니…

윈도우 저장소 공간으로 만든 저장소 풀은 크리스탈 디스크 마크 벤치 후 바로 삭제 시켰습니다. SSD 3개를 묶었는데 속도 향상이 없다면 쓸모 없는 것이죠. 용량에서 손해 보는 것이 없는 장점이 있지만 속도에서 너무 큰 손해를 보는 치명적인 단점이 있습니다. 그래서 저장소 공간 싹 삭제 시키고 장치 관리자에서 스트라이프 볼륨으로 묶어 주었습니다. 스트라이프 볼륨도 소프트웨어 RAID입니다. 하지만 윈도우의 저장소 공간과는 다르게 어마 무시한 수준의 속도 향상이 있습니다. RAID 0에 해당되는 스트라이프 볼륨은 SSD 갯수가 늘면 속도도 그만큼 더 빨라집니다. 윈도우 저장소 공간은 RAID 0에 해당하는 단순(복원 없음)이 저런 수준이니 양방향 미러나 3방향 미러, 패리티는 더 살펴 보지 않아도 될 것 같습니다. 어차피 저 같은 개인 사용자가 사용할 일도 없으니 말입니다. 윈도우의 저장소 공간은 여기서 끝~