무료 홈페이지 만들기 도구인 구글 사이트 도구로 만든 웹사이트, 홈페이지에 개인 도메인을 연결하는 방법을 정리해보았습니다. 구글 사이트 도구를 이용하여 만든 사이트에는 개인이 보유하고 있는 도메인을 연결할 수 있습니다.
개인 도메인 연결이 가능하기 때문에 포트폴리오 페이지를 만들어 웹에 게재하거나, 기업 홈페이지를 만들어 운영할 수 있습니다.

구글 사이트는 구글이 서비스하는 무료 홈페이지 만들기 서비스입니다. 제공되는 무료 템플릿을 이용하여 간편하게 홈페이지와 사이트를 만들 수 있습니다.
목차
구글 사이트 도구
구글 사이트 도구는 무료로 이용할 수 있는 무료 홈페이지 제작 도구입니다.
쇼핑몰, 영화 무료 사이트 등을 구축하는 것은 불가능하지만 기업 소개 사이트, 영업장 안내 사이트, 제품 또는 서비스 소개 페이지 정도는 만들 수 있습니다.
개인 포트폴리오 사이트는 정도는 쉽게 만들 수 있습니다. 마크업 언어를 다를 줄 안다면 멋진 사이트를 만들 수 있을 것입니다.
구글 사이트 도구는 무료 홈페이지 만들기 도구이지만, 기본적인 마크업 언어를 알지 못하더라도 나만의 홈페이지를 제작할 수 있습니다. 미적 감각이 좋다면 멋진 홈페이지를 구축할 수 있을 것입니다.
사이트 도구에서 제공되는 테마는 모두 반응형이기 때문에 모바일 및 PC에 대응할 수 있습니다.
반응형이란 방문자가 사용 중인 기기의 화면 크기 및 브라우저 크기에 맞게 자동으로 사이트 외형이 변하는 것을 말합니다. 스마트폰으로 접속하면 스마트폰 화면 크기에 맞게 사이트가 보여지고, 컴퓨터로 방문하면 모니터 크기 또는 브라우저 크기에 맞게 표시됩니다.
구글 사이트 도구로 만든 홈페이지는 관리자 또는 운영자를 초대하여 공동으로 운영하고 관리할 수 있습니다. 보안 부분은 구글이 담당하기 때문에 신경 쓸 필요가 없습니다.
무료 홈페이지 만들기 중 가장 어려운 부분은 아마도 개인 도메인 연결 부분일 것입니다. 도메인을 연결해 보았다면 별로 어렵지 않다는 것을 알 것입니다. 하지만 처음 연결한다면 어렵게 느껴질 수 있습니다. 용어 자체가 생소하다 보니 어렵게 느껴질 수 있는데요. 용어 때문에 어렵게 느껴지는 것이지, 과정은 어렵지 않습니다.
구글 사이트 도구 무료 홈페이지 만들기
구글 사이트 도구에서 제공되는 템플릿을 선택하여 홈페이지를 만들 수 있습니다.
템플릿은 사이트 성격 또는 사용자 취향에 맞게 수정할 수 있습니다.
무료 홈페이지 만들기

- 구글 사이트 (Google Sites)에 방문합니다.
- 상단 좌측 새 사이트 시작 영역에 표시 중인 템플릿 갤러리에서 사용할 템플릿을 선택합니다.
- 현재 13종의 무료 템플릿이 제공됩니다.
- 무료 홈페이지 만들기 페이지가 열리면 제공되는 도구를 이용하여 사이트를 꾸밉니다.
홈페이지에 콘텐츠 추가

- 편집 페이지 우측의 도구를 이용하여 홈페이지를 설정합니다.
- 삽입 도구 : 텍스트 상자, 이미지, 삽입 (코드 삽입), 드라이브 (구글 드라이브), 목차, 버튼, 링크, 유튜브, 캘린더, 지도, 구글 문서들, 설문지, 차트 등을 삽입할 수 있습니다.
- 페이지 : 페이지를 생성하고 관리할 수 있습니다.
- 예시 : 홈, 도움말, 고객센터, 메뉴, 제품 소개, 오시는 길, 문의 등
- 테마 : 홈페이지 테마 디자인 등을 설정할 수 있습니다.
- 배색, 글꼴 스타일, 폰트 색상 등
- 홈페이지 설정을 마쳤으면 상단 우측의 게시 버튼을 클릭합니다.
- 게시는 공개 설정(인터넷 공개)이기 때문에 홈페이지 수정 작업이 완료된 후 클릭합니다.
- 구글 사이트로 만든 홈페이지는 필요하면 언제든 수정할 수 있습니다.
- 수정 후 상단 우측의 게시 버튼을 클릭하면 변경 내용이 적용됩니다.
홈페이지 인터넷 공개

- 게시 버튼을 클릭하면 웹에 게시 설정 창이 열립니다.
- 웹 주소를 설정합니다.
- 구글 사이트 홈페이지 주소는 최소 3글자 이상을 입력해야 합니다.
- 한글은 2자를 입력해야 한다고 되어 있지만, 입력이 불가능하기 때문에 한글 주소는 설정할 수 없습니다.
- 예시 : https://sites.google.com/view/webwizard-homepage
- 게시 버튼을 클릭하면 설정한 주소로 홈페이지가 공개됩니다.
- 공개 검색 엔진에 내 사이트가 표시되지 않도록 요청을 체크하면 구글, 네이버 등의 검색에 색인 되지 않습니다.
- 우선 검색 사이트 색인을 차단하고, 홈페이지 설정을 마친 후 공개 설정하는 것이 좋습니다.
여기까지 진행하였다면 일단 무료 홈페이지 만들기 작업은 완료된 것입니다. 아래 내용은 옵션이지만, 개인적으로는 필수로 적용해야 하는 내용이라고 생각합니다.

구글 사이트로 만든 홈페이지에는 도메인을 연결할 수 있습니다. 만약 보유 중인 개인 도메인을 구글 사이트 도구로 만든 웹사이트에 연결하고 싶다면 다음과 같이 설정하세요.
구글 사이트 홈페이지 개인 도메인 연결
구글 사이트 도구는 커스텀 도메인을 지원합니다.
무료 홈페이지 만들기 도구 중 무료로 도메인 연결할 수 있는 서비스는 많지 않습니다. 거의 없다고 봐도 무방합니다. 그렇기 때문에 이 구글 사이트 도구가 빛이 나는 것입니다.

- 구글 사이트 도구에 방문합니다.
- 홈에서 도메인을 설정할 사이트를 선택합니다.

- 편집 모드가 열리면 상단 우측의 톱니바퀴 모양 설정 아이콘을 클릭합니다.
- 설정 창이 열리면 커스텀 도메인을 선택한 후 설정 시작 버튼을 클릭합니다.
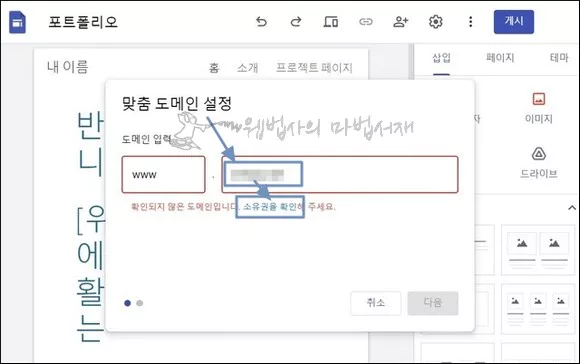
- 맞춤 도메인 설정 화면이 열리면 도메인 입력에 개인 도메인 네임을 입력합니다.
- 도메인 입력 하단에 표시된 소유권을 확인 링크를 클릭합니다.
개인 도메인 소유권 인증 (웹마스터 센터)

- 구글 웹마스터 센터 페이지가 열리면 “이용하는 도메인 등록 기관 또는 제공 업체 선택” 목록에서 도메인 이름 공급 업체(도메인 업체)를 선택합니다.
- 목록에 업체 명이 보이지 않을 경우 “기타”를 선택합니다.
- 소유권 인증 코드를 복사합니다.
- 도메인 업체 또는 DNS 관리 서비스에 방문하여 해당 도메인에 DNS 레코드 설정을 진행합니다.
도메인 DNS 레코드 설정 (도메인 업체)
소유권 확인을 위해 도메인 등록 업체 사이트 또는 DNS 관리 서비스에 방문합니다.

- 도메인 관리 또는 DNS 레코드 관리 등으로 진입합니다.
- 도메인 업체 및 DND 관리 사이트마다 용어가 상이하나 ‘DNS 레코드’를 생성할 수 있는 페이지로 진입하면 됩니다.
포크번 DNS 설정
- 도메인 관리 페이지 목록에서 도메인 아래의 DNS를 클릭합니다.
- DNS 레코드 관리 창이 열리면 Type을 TXT – TXT Record를 선택합니다.
- Host 입력 란은 공란으로 둡니다.
- 공란 입력을 허용하지 않는 곳이 있는데 이럴 경우 www를 입력합니다.
- Answer에 도메인 소유권 인증 코드를 입력합니다.
- 설정 내용을 확인한 후 Add 버튼을 누릅니다.
클라우드플레어 DNS 설정
- 웹사이트 > 도메인 선택 > DNS로 진입합니다.
- DNS 페이지에서 레코드 추가 버튼을 클릭합니다.
- DNS Records 화면이 열리면 Type을 TXT를 선택합니다.
- Name에는 도메인 이름을 입력합니다.
- Content에 도메인 소유권 인증 코드를 입력합니다.
- 설정 내용을 확인한 후 Save 버튼을 누릅니다.
고대디 가비아 DNS 설정 참고 링크
- 고대디 도메인 DNS 레코드 설정 TXT 레코드 추가하기
- 가비아 도메인 CNAME 레코드 추가 서브 도메인 만들기
- 클라우드플레어 티스토리 도메인 CNAME 및 A 레코드 설정 방법
- 도메인에 DNS 레코드 값을 추가한 후 구글 웹마스터 센터로 돌아와 확인 버튼을 클릭합니다.
도메인 소유권 인증 코드가 확인 되려면 최소 몇 분 ~ 몇 시간 정도 걸립니다. DNS 레코드 설정이 적용되면 구글 사이트 도구에서 도메인을 연결 작업을 마무리할 수 있습니다.
도메인 연결 (구글 사이트 도구)

- 구글 사이트 도구에서 5번 작업을 반복합니다.
- 정상적으로 DNS 설정을 마쳤을 시 도메인을 입력하면 인증 표시 및 도메인 URL이 표시될 것입니다.
- 도메인이 확인되면 다음 버튼을 클릭합니다.

- 타사 도메인 등록 기관에 연결이 표시되면 4번과 5번 내용을 메모 또는 복사합니다.
- 도메인 업체 또는 DNS 서비스에 방문하여 4번과 5번 내용대로 추가 DNS 설정을 진행합니다.
- 도메인 DNS에 새로운 CNAME 항목을 만듭니다.
- CNAME 값 또는 별칭에서 www을(를) 입력합니다.
- CNAME 목적지에서 ghs.googlehosted.com.이라고 입력합니다.
- 반드시 마지막에 마침표까지 입력해야 합니다.
위에 설명한 과정을 거쳐 도메인 DNS 레코드 설정을 완료하였다면 도메인이 연결됩니다.
다만, 일정 시간이 지나야 개인 도메인으로 접속이 가능합니다. DNS 관리 업체 또는 도메인 업체에 따라 다른데 빠르면 수십 분 늦으면 24 ~ 48시간 까지도 걸릴 수 있습니다.
무료 홈페이지 만들기 핵심 요약
위에서 설명한 무료 홈페이지 만들기 과정 중 개인 도메인 연결 부분에서 조금 헷갈릴 수 있을 것인데요
첫 번째 DNS 레코드 설정은 도메인 소유권 인증이고, 두 번째는 도메인 연결 작업입니다.
두 번째 DNS 레코드 설정까지 잘 마무리 되어야 구글 사이트 도구로 만든 웹사이트에 개인 도메인이 연결됩니다.
- 소유권 인증 : TXT 타입으로 하여 Answer 또는 Content 또는 목적지 또는 값에 google-site-… 설정
- 개인 도메인 연결 : CNAME 타입으로 하여 네임 또는 호스트 또는 이름에 www 설정하고 Answer 또는 Content 또는 목적지 또는 값에 ghs.googlehosted.com. 설정
도메인 연결 작업은 수 십 분에서 몇 시간 정도의 시간이 소요됩니다. 운이 나쁘면 이틀까지도 걸릴 수 있습니다. 대게는 2시간 정도면 연결 될 것입니다.
아래 링크로 이동하며 구글 사이트 도구를 통한 무료 홈페이지 만들기 작업을 진행할 수 있습니다. 구글 계정으로 로그인해야 서비스 이용이 가능합니다.
혹시 가입하지 않았다면 구글계정 여러개 만들기 글을 참고하여 생성하세요.
구글 사이트 홈페이지에 연결한 개인 도메인을 non www 루트 도메인 주소를 사용하고 싶다면 도메인 포워딩 설정을 해주면 됩니다.
티스토리 블로그도 유사한 문제가 있는데요. www 주소와 non www 주소 모두 사용하고 싶다면 티스토리 도메인 리디렉션 설정을 해주면 됩니다.
참고로 구글 사이트에 연결한 도메인에는 SSL이 자동 적용됩니다. 다만 SSL 인증서 발행 및 적용까지 꽤 긴 시간을 필요로 합니다.
구글 사이트 도구로 만든 홈페이지에 도메인 연결해 놓고 반나절 후에 확인해 보면 아마도 https로 연결될 것입니다. DNS 레코드 설정이 늦어지고 SSL 인증서 발급도 늦어 질 수 있기 때문에 운이 나쁠 경우에는 24시간 ~ 48시간 정도까지 소요될 수 있습니다.
무료 홈페이지 만들기 핵심은 ‘무료’와 ‘무료 개인 도메인 연결 지원’ 입니다. 개인 도메인을 연결하고 무료로 이용할 수 있는 서비스는 많지 않습니다. 구글이 무료로 이용하라고 제공하는 있는 서비스이니 잘 활용하세요.
다들 잘 아는 티스토리는 무료 홈페이지 만들기 도구가 아닙니다. 티스토리는 카카오가 운영하는 블로그 서비스 플랫폼입니다. 게다가 무료 서비스도 아닙니다. 티스토리는 자체 광고를 게재하여 사용료 그 이상의 수익을 가져가고 있기 때문에 이용할 이유가 없습니다.
블로그 플랫폼 중에는 구글 블로거가 무료로 도메인을 연결할 수 있습니다. 구글 블로거는 사용료도 받지 않는 완전 무료 서비스입니다. 구글 블로거에 관심 있는 분들은 구글 블로그 서비스 글을 참고하여 시작하세요.