드라이브 감추기 기능을 이용하면 불필요하거나 사용할 일이 없는 하드 디스크 드라이브를 숨길 수 있습니다. 미러링 백업 드라이브나 사이트 또는 블로그 백업 드라이브는 사용할 일이 없습니다. 평소 사용할 일이 없는 드라이브를 보이지 않게 숨겨 놓으면 파일 탐색기를 보다 쾌적하게 사용할 수 있습니다.

하드 디스크는 파티션 분할 작업을 통해 여러 개의 드라이브로 만들고 사용할 수 있습니다. 물리적인 하드 디스크는 한 개이더라도 여러 개로 나눠져 있는 경우에는 각각 드라이브 감추기 작업을 진행해야 합니다.
다만 A ~ D 문자가 할당된 4개의 드라이브는 일괄 드라이브 감추기 설정이 가능합니다. c드라이브를 숨기는 이유는 혹시 모를 사태에 대비하기 위함입니다. c드라이브를 보이지 않게 숨겨 놓으면 시스템 파일이 삭제되는 것을 방지할 수 있습니다.
목차
파일 탐색기 드라이브 숨기기
숨기기는 눈에 보이는 것을 일시적으로 보이지 않게 감추는 것 입니다. 윈도우에서의 하드 디스크 드라이브 숨기기 설정은 단순히 아이콘이 보이지 않게 하는 것에 불과합니다.
어느 정도의 윈도우 사용 능력이 있는 사용자들은 숨겨진 드라이브에 쉽게 접근할 수 있습니다. 파일 탐색기에서 드라이브 숨기기 설정은 폴더 숨기기 또는 파일 숨기기 정도라고 이해하면 될 것입니다. 마음만 먹으면 접근할 수 있습니다.

파일 탐색기의 장치 및 드라이브에 연결된 드라이브는 설정을 통해 보이지 않게 숨길 수 있습니다.
파일 탐색기에서 G 드라이브를 보이지 않게 하고 싶다면 우선 먼저 윈도우 로컬 그룹 편집기를 이용하여 윈도우 컴퓨터에 연결된 하드 디스크 드라이브 숨기기 설정 기능을 활성 시켜야 합니다.
하드 디스크 드라이브 숨기기 설정 기능을 활성 시킨 후 레지스트리 편집기를 이용하여 감추고 싶은 G 드라이브를 숨길 수 있습니다.
두 가지 설정을 마치면 G 드라이브가 윈도우 파일 탐색기에 표시되지 않게 숨길 수 있습니다.
내 컴퓨터 하드 디스크 드라이브 감추기 설정
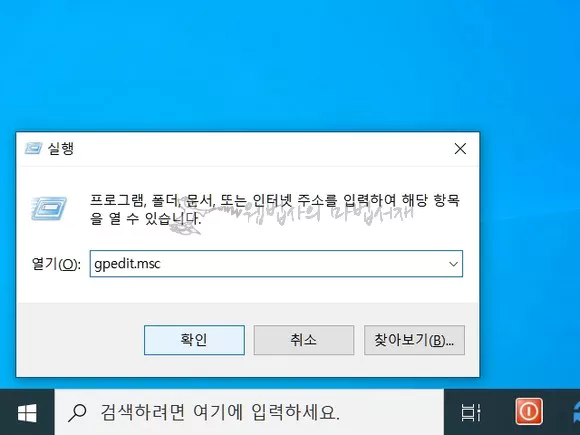
- 윈도우 바탕화면에서 Windows 키 + R 키를 눌러 실행을 띄웁니다.
- 열기에 gpedit.msc를 입력하고 확인 버튼 또는 키보드의 엔터 키를 누릅니다.
- 윈도우 작업 표시줄 검색에 그룹 정책 편집기로 검색해도 로컬 그룹 정책 편집기를 실행 시킬 수 있습니다.
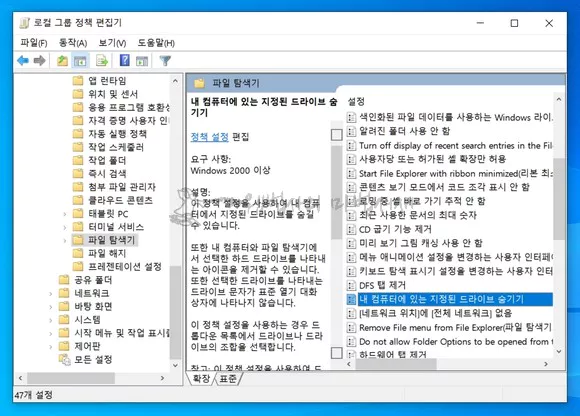
- 로컬 그룹 정책 편집기가 열리면 아래의 경로로 내 컴퓨터에 있는 지정된 드라이브 숨기기 항목으로 접근합니다.
- 사용자 구성 > 관리 템플릿 > Windows 구성 요소 > 파일 탐색기 > 내 컴퓨터에 있는 지정된 드라이브 숨기기
- ‘내 컴퓨터에 있는 지정된 드라이브 숨기기’를 더블 클릭합니다.

- 지정된 드라이브 숨기기 설정 창이 열리면 사용(E)을 체크한 후 옵션에서 모든 드라이브 제한을 선택합니다.
- 확인 및 적용 버튼을 클릭하여 변경된 내용을 저장 및 적용합니다.
변경 내용을 저장 및 적용하였다면 로컬 그룹 정책 편집기는 종료 시킵니다. 그리고 아래에서 설명하는 드라이브 감추기 레지스트리 설정 작업을 진행합니다.
특정 하드 디스크 드라이브 감추기 설정

- 키보드에서 Windows 키 + R 키를 누릅니다.
- 열기에 regedit를 입력하고 엔트 키를 누릅니다.
- 레지스트리 편집기가 실행되면 아래의 경로로 진입합니다.
컴퓨터\HKEY_CURRENT_USER\SOFTWARE\Microsoft\Windows\CurrentVersion\Policies\Explorer
- 새 값을 등록한 후 값 이름은 ‘NoDrives’로 값 데이터는 ‘드라이브 문자 값 데이터‘로 단위는 ’10진수’로 설정하고 확인 버튼을 눌러 변경 값을 저장합니다.
- 새 값 등록 방법 : 새로 만들기 > DWORD(32비트) 값(D)
드라이브 문자 값 데이터
| 드라이브 문자 | 값 데이터 |
|---|---|
| A | 1 |
| B | 2 |
| C | 4 |
| D | 8 |
| E | 16 |
| F | 32 |
| G | 64 |
| X | 8388608 |
| Y | 16777216 |
| Z | 33554432 |
A 드라이브 문자의 값 데이터는 1입니다. B의 값 데이터는 2이고, G 드라이브 문자의 값 데이터는 64입니다. 문자 순서대로 x2를 하면 해당 문자의 값 데이터입니다.
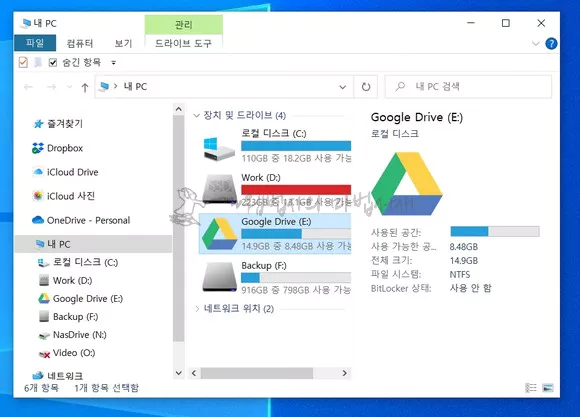
레지스트리 Explorer 키에 NoDrives 값 이름으로 10진수 64 값 데이터를 설정하면 윈도우10 파일 탐색기에서 G 드라이브가 숨겨집니다.
다시 말하지만 이는 파일 탐색기 등에서 드라이브 아이콘이 보이지 않게 감추는 것입니다. 검색 등의 방법을 이용하면 해당 하드 디스크 드라이브에 접근할 수 있습니다.
만약 접근하지 못하게 막고 싶다면 비트로커 드라이브 암호화 또는 가상드라이브 만들기 등을 이용해야 합니다.
가장 좋은 방법은 하드 디스크 드라이브를 암호화 한 후 컴퓨터에서 분리 시켜 보관하는 것입니다. SSD 또는 하드 디스크 또는 가상 디스크 이미지 파일의 존재 조차 알 수 없게 숨기는 것이 가장 안전합니다. 하드 디스크의 경우는 사타 케이블만 뽑아 놓더라도 저장된 파일을 확인할 수 없습니다.
혹시 사타 케이블이 무엇인지 모른다면 윈도우 저장소 공간 글에서 확인하세요. 하드 디스크에 연결된 빨간색 또는 검은색 케이블을 사타 케이블이라 합니다. 스마트폰으로 치면 데이터 케이블 역할을 합니다. 하드 디스크는 전원 케이블(sata)과 사타 케이블(sata 3.0) 두 개로 연결합니다.