간단한 구글 드라이브 사용법 하나 알려드리겠습니다. 구글 드라이브 공유 문서를 보다 편하게 관리할 수 팁이 있습니다. 외부 서비스를 이용하면 내 구글 드라이브의 파일 및 폴더에 대한 접근 권한을 손쉽게 관리할 수 있습니다.
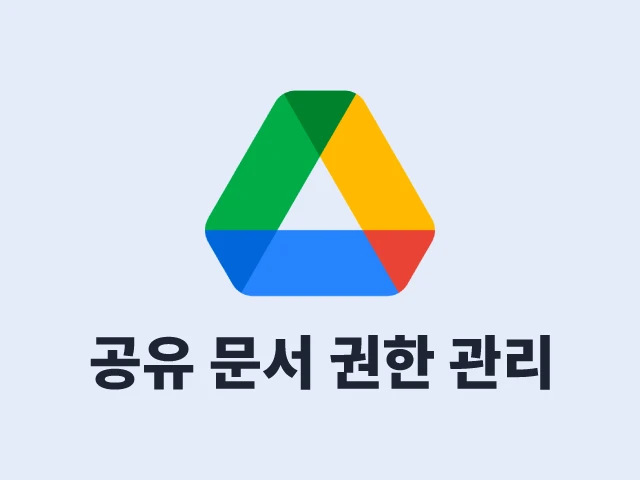
구글 드라이브 공유 문서함을 열어 보신 분들을 잘 아실 것인데요. 공유 문서함에서 보면 내가 공유한 것 뿐만 아니라 남들이 공유한 것들 그리고 웹에 공개되어 있는 공유 파일(웹서핑하면서 다운로드한 구글 드라이브 공유 사진, 동영상, 프로그램 등) 까지도 목록으로 뜹니다.
한 마디로 구글 드라이브 공유 문서함은 쓰레기통 마냥 온갖 쓸모없는 것들로 복잡하단 얘기입니다. 심각할 정도로 복잡하진 않지만 모든 사용 내역이 기록되어 있는 것이 아니다 보니 내가 원하는 것만 딱 찾아내는 것은 불가능합니다.
목차
구글 드라이브 공유 문서

구글 드라이브 공유 문서함을 열어 보는 이유는 아마도 내가 공유한 파일이 무엇이고, 누구에게 공유했는지 확인하기 위함일 것입니다. 하지만 원하는 정보는 결코 쉽에 찾을 수 없을 것입니다.
구글 드라이브뿐만 아니라 클라우드 서비스를 사용하다 보면 누구한테 어떤 파일 및 폴더를 공유했는지 확인해야 할 때가 있습니다.
A 폴더는 가족과 공유하고, B 폴더는 직장 동료들과 공유하고, C 폴더는 거래처와 공유해야 하는데 간혹 실수로 잘못 공유하는 일이 생기죠. 이렇게 잘못 공유된 것 같을 때만 구글 드라이브 공유 문서함을 열고 누구한테 어떤 파일을 공유했는지 확인합니다.
구글 드라이브 공유 문서 접근 권한 관리
구글 드라이브 공유 문서 중에 어떤 문서를 누구에게 공유했는지 확인하려면 모든 폴더 및 파일을 일일이 다 확인해야 합니다.
100개 문서 파일의 액세스 권한을 확인하려면 100개의 파일을 각각 선택해서 확인해야 합니다. 달리 다른 방법이 없습니다.
구글 드라이브를 오랜 기간 사용하며 공유해 왔다면 이 확인 작업이 쉽지 않다는 것을 잘 알고 있을 것입니다. 윈도우 파일 탐색기를 열고 C 드라이브의 폴더 및 파일의 사용 권한을 확인하는 것과 다르지 않습니다.
whohasaccess 서비스

whohasaccess 서비스를 이용하면 누구에게 어떤 파일들을 공유했는지 확인할 수 있습니다. 내 구글 드라이브 공유문서함 속 파일 더미들의 소유권자와 내 드라이브 파일 및 폴더의 접속 권한이 있는 사용자들을 한눈에 확인할 수 있습니다.
제공 기능
whohasaccess 서비스는 아래와 같은 작업을 수행할 수 있습니다.
- 구글 드라이브 파일 및 폴더 공유 옵션 분석
- 공유 폴더 및 파일 접속 권한 사용자 확인
- 특정 사용자에 대한 구글 드라이브 접속 권한 삭제
공유 문서 확인 및 접속 권한 관리
- whohasaccess 사이트에 방문합니다.
- 페이지 중단 부근에 위치한 Scan my Google Drive now를 누릅니다.
- 로그인 중인 Google 계정을 선택하거나, 다른 계정으로 로그인합니다.
- 구글 계정 액세스 ‘허용’을 누릅니다.
- 구글 드라이브 스캔 및 분석이 완료될 때까지 기다립니다.
- 스캔과 분석을 마치면 리포트 페이지가 열릴 것입니다.
- Filters를 선택합니다.
- 모든 파일 및 폴더 표시
- 관리 권한이 있는 파일 및 폴더만 표시
- 내 소유의 파일 및 폴더만 표시

필터를 선택하면 해당되는 내용만 추려서 살펴볼 수 있습니다. 관리 권한이 있는 파일 또는 내 소유의 파일을 선택하면 해당 사항이 있는 사용자 목록만 표시됩니다.
그중 특정 사용자 계정을 선택하면 폴더 또는 개별 파일에 대한 접속 권한을 확인할 수 있습니다. Access to 3 folders and 30 individual files 형식으로 표시되며, 폴더와 파일 이름이 표시됩니다.
만약 부여한 권한을 취소하고 싶다면 공유 파일 목록 아래의 붉은색 액세스 권한 취소 버튼을 눌러주면 됩니다. 더 이상 웹법사가 내 구글 드라이브의 폴더 및 파일에 접근하는 것을 원치 않는다면 ‘Revoke 웹법사 access’를 눌러주면 됩니다.
액세스 권한 삭제

구글 드라이브의 공유 폴더 및 파일 내역을 확인했고, 접속 권한 처리를 마쳤다면 리포트 페이지 하단의 붉은색 보고서 데이터 삭제 버튼을 눌러 줍니다. 삭제 버튼을 누르면 보고서 데이터가 삭제되며, 내 구글 드라이브에 대한 whohasaccess 사이트의 액세스 권한도 함께 삭제됩니다.
만약 깜박 잊고 리포트 페이지를 닫았다면 다시 스캔을 진행한 후 delete 버튼을 눌러주면 됩니다. 아니면 구글 계정 관리로 진입하여 계정 액세스 권한이 있는 서드 파티 앱에서 whohasaccess를 직접 삭제해 줘도 됩니다.
whohasaccess 사이트는 구글 계정 연동 로그인 후 무료로 이용할 수 있습니다.
애당초 구글 드라이브를 사용할 때 폴더를 잘 분류하고 공유했더라면 공유문서함을 뒤질 일도 없고, 이런 서비스를 이용할 일도 없습니다. 지금부터라도 구글 드라이브의 공유 파일 및 폴더를 잘 분류하고 정리하여 관리하시기 바랍니다. 끝~