목차
구글 드라이드 동기화
나스를 구입한 이후에 사용 중이던 모든 클라우드 서비스를 정리했습니다. 다소 불편하긴 했지만 적응이 되니 그럭저럭 쓸만했습니다. 그런데 말입니다. 나스를 몇 년 사용하다 보니 한 가지 문제가 생기더군요. 제한된 공간의 나스에 이것 저것 저장하다 보니 용량이 부족해지는 문제가 생기기 시작했습니다. 지난해 여름쯤에 빨간 공간 부족 경고 등이 켜졌었는데요. 운 좋게 지인에게 나스용 하드를 하나 얻어 문제를 해결할 수 있었습니다. 최근까지 용량 걱정 없이 잘 쓰고 있었는데요. 또 빨간 경고 등이 뜨기 시작했습니다. 2베이 나스라 용량 확장도 불가능한 상태이네요.

어쩝니까. 방법 없죠. 손절했던 클라우드 서비스를 다시 이용하기 시작했습니다. 스마트폰에 드롭박스를 설치하고, 컴퓨터에는 구글 드라이브를 설치해 주었습니다.
컴퓨터에 저장 공간도 부족하지만 드롭박스는 저장 공간(무료 계정 기본 2GB)이 작기에 간단한 사진 정도만 동기화 시켜주었고요. 구글 드라이브(무료 계정 15GB)를 나스 대용으로 사용하기 위해 백업용 폴더로 설정해주었습니다. 자주 사용하는 문서를 저장해 놓은 폴더는 혹시 몰라 동기화 시켜 주었네요. 네 그렇습니다. 구글 드라이브는 동기화만 되는 것이 아닙니다. 백업 전용으로도 사용할 수도 있고, 선택한 폴더만 동기화 되도록 설정하는 것도 가능합니다.
클라우드 서비스는 언제든 유출 사고가 터질 수 있기에 정말 조심해서 사용해야 합니다. 중요한 파일은 오프라인으로 저장하는 것이 가장 좋습니다. 외부로 유출되더라도 큰 타격이 없는 파일들만 클라우드 서비스에 저장 혹은 동기화 하시기 바랍니다.
구글 드라이드 프로그램 다운로드 및 설치

구글 드라이브 동기화 프로그램은 구글 드라이브에서 다운로드 받을 수 있습니다. 구글 드라이브에 접속한 후 톱니바퀴 모양 버튼을 누르면 구글 드라이브 동기화 프로그램을 다운로드 받을 수 있는 페이지로 이동할 수 있습니다.

개인용 무료 버전의 구글 드라이브 사용자는 왼쪽의 개인용 백업 및 동기화 프로그램을 다운로드 받으며 됩니다.

동의 및 다운로드 버튼을 꾸욱 누르면 Windows용 백업 및 동기화 프로그램이 컴퓨터로 다운로드 됩니다. 다운로드 받은 installbackupandsync.exe을 실행 시켜 설치를 진행하면 됩니다.
구글 드라이드 백업, 선택한 폴더만 백업

커다란 창에 큰 글씨로 안내 되어 있으니 헷갈리진 않겠지요. 설치 첫 단계에서 구글 드라이브로 백업할 컴퓨터 폴더를 선택할 수 있습니다. 동기화가 아니고 백업입니다.

기본으로 체크 되어 있는 데스크톱, 문서, 사진 폴더를 모두 해제합니다. 폴더 선택을 클릭한 후 구글 드라이브로 백업할 컴퓨터 폴더를 선택해 주면 해당 폴더만 구글 드라이브로 백업 됩니다.
백업 폴더는 설치 이후에도 언제든 추가하거나 삭제할 수 있습니다. 구글 드라이브(Google에서 백업 및 동기화) 프로그램 설정에서 백업 폴더를 설정할 수 있네요.
구글 드라이드 동기화, 선택한 폴더만 동기화

백업 설정을 끝낸 후에 동기화를 설정합니다. 구글 드라이브와 내 컴퓨터 간 동기화 폴더를 설정하는 단계입니다.

동기화 폴더의 기본 위치는 C:UsersUserNameGoogle 드라이브입니다. 동기화 폴더 위치는 설치 이후에는 변경이 불가능하니 설치 단계에서 신중하게 설정해 주어야 합니다.
구글 드라이브 동기화는 ‘내 드라이브의 모든 항목 동기화’가 기본 설정인데요. 아래의 이 폴더만 동기화를 체크해주면 아래에 폴더 트리 목록이 나타납니다. 동기화하고 싶은 폴더만 체크해주면 해당 폴더만 구글 드라이브와 동기화 됩니다.
동기화 한 폴더의 하위 폴더도 선택적으로 동기화 설정을 할 수 있습니다. 동기화 설정한 폴더 하위로 진입한 후 동기화를 해제하고 싶은 폴더들은 체크를 해제 시켜 주면 되네요.

체크를 해제한 폴더는 컴퓨터에서 삭제 되는데요. 구글 드라이브에 폴더가 남겨져 있으니 안심하고 진행해도 됩니다.
참고로 구글 드라이브는 네트워크 폴더도 백업 설정이 가능한 것 같습니다. 네트워크 폴더 백업이 가능한 지 알아 보기 위해 연결해 보았는데요. 연결은 잘 됩니다.
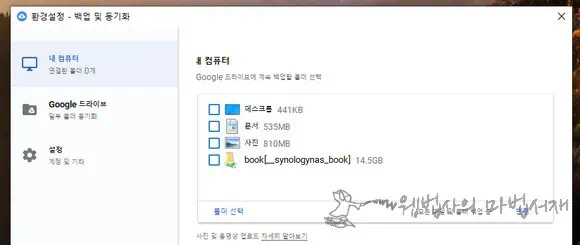
시놀로지 나스 폴더 중 비교적 용량이 작은 폴더를 백업해 보려고 했었는데요. 보시다시피 폴더 크기가 14.5GB 크기라 용량 문제로 직접 백업을 진행해 보진 못했습니다. 책 폴더가 저러니 사진이나 동영상 폴더는 어림도 없겠습니다. 나스에 저장된 파일들을 어느 정도 정리해야 옮길 수 있을 것 같은데요. 정리만 몇 달 걸리지 싶네요. 에혀~ 끝~