인터넷에서 이름이나 닉네임 등을 이미지로 만들어 사용하고 싶어 하는 분들이 있습니다. 회사 로고나 문구 등을 이미지로 만들고 싶어 하는 분들도 있고요. 텍스트는 간단하게 이미지로 만들 수 있습니다.
블로그나 사이트에 안내는 해야하는데 텍스트로 공개하기 뭐시기한 것들이 있습니다. 전화 번호나 이메일 주소 같은 것들이요. 텍스트로 공개하면 스패머들의 먹이감이 되기 딱 좋거든요. 전호 번호나 이메일 등의 텍스트도 이미지로 뚝딱 만들 수 있습니다.

쿨텍스트닷컴(https://cooltext.com)에 방문하여 텍스트 이미지를 만드시면 되겠습니다. 회원 가입 없이 무료로 이용할 수 있습니다.
목차
텍스트 이미지 만드는 방법

텍스트 이미지는 쿨텍스트닷컴에서 제공하는 텍스트 스타일을 선택하면 쉽게 만들 수 있는데요. 만약 직접 텍스트 이미지를 꾸미고 싶다면 우선 먼저 폰트를 살펴 보시기 바랍니다. 폰트 모양 살펴보고 그리고 텍스트 이미지 생성 작업을 하는 것이 편하니까요.

글자만 바꿔 사용하실 분들은 기본 텍스트 스타일 중 선택하거나 하단의 분류를 이용하여 선호하는 형태의 텍스트 이미지를 찾으시면 되겠습니다. 마음에 드는 형태의 텍스트 이미지를 클릭하면

위와 같이 해당 텍스트 생성 페이지가 열립니다. logo text 입력란에 텍스트를 입력한 후 하단의 create logo버튼을 클릭해주면 텍스트 이미지가 생성 됩니다. 생성된 텍스트 이미지를 다운로드 받으시면 되겠습니다. 다운로드는 크게 어려운 부분이 없으나 혹시라도 잘 모르겠다 하시는 분들은 글 하단 부분을 참고하시면 되겠습니다.
입맛대로 텍스트 이미지 만드는 방법

기본 텍스트 스타일 생성 페이지에서 logo 탭을 누르면 텍스트 색상을 변경할 수 있습니다. 스타일에 따라 텍스트의 그라데이션 색상이나 패턴 등을 변경할 수도 있고요.

Shadow 탭에서는 텍스트의 그림자 설정을 변경할 수 있습니다.
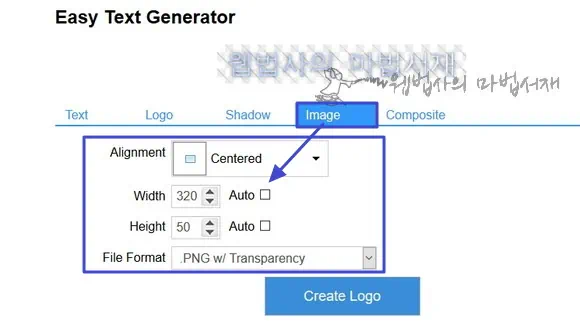
Image 탭에서는 텍스트 이미지의 위치, 너비, 폭을 설정할 수 있고요. 이미지 파일의 포멧을 선택할 수 있습니다.
여러가지 폰트로 텍스트 이미지 만들기

Composite 탭에서는 텍스트 이미지에 또다른 텍스트 이미지를 삽입할 수 있습니다. 여러가지 폰트를 이용해야 할 때 사용하시면 되겠지요.
생성한 텍스트 이미지 다운로드
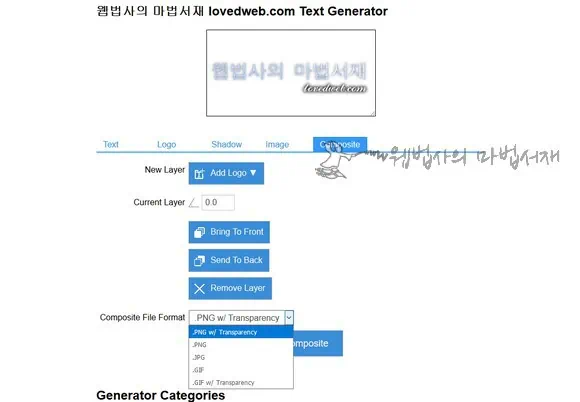
Text 탭에서 웹법사의 마법서재를 입력해주고 Composite 탭에서 도메인 부분을 추가해준 모습입니다. 물론 로고에서 색상을 변경했고, 이미지에서 위치, 너비, 높이 등의 설정도 약간 만지작 해준 상태입니다. 파일 포맷을 선택한 후 create logo 버튼을 클릭하면

페이지가 바뀌며 생성된 텍스트 이미지가 보여집니다. 생성된 텍스트 이미지 및 이미지 경로는 1시간 정도 유지됩니다. 생성된 텍스트 이미지가 마음에 든다면 반드시 download 버튼을 클릭하여 다운로드 받으셔야 합니다. 파일 형식을 기본으로 하였다면 .png 투명 배경 이미지로 다운로드 됩니다. 만약 생성된 텍스트 이미지가 마음에 들지 않는다면 edit 버튼을 클릭하여 생성 페이지로 되돌아가 다시 만져 주시면 되겠습니다. 끝~