패스트스톤 포토 리사이저(FastStone Photo Resizer)라는 이미지 리사이즈 프로그램이 있습니다. 작지만 정말 강력한 이미지 편집 프로그램인데요. jpg, png, bmp 이미지 변환 작업도 할 수 있고, 이미지 리사이즈도 할 수 있고, 파일명 일괄 변경도 할 수 있고, 워터마크 삽입도 할 수 있습니다. 각각 작업하는 것이 아니고 동시에 모든 작업을 수행할 수 있습니다. 이런 만능 이미지 편집 프로그램이 프리웨어입니다.

패스트스톤 포토 리사이저(FastStone Photo Resizer)는 정말 강력하게 추천하는 프로그램입니다. 웹법사도 10년 넘게 사용하고 있는 이미지 편집 프로그램입니다.
목차
FastStone Photo Resizer 프로그램 다운로드
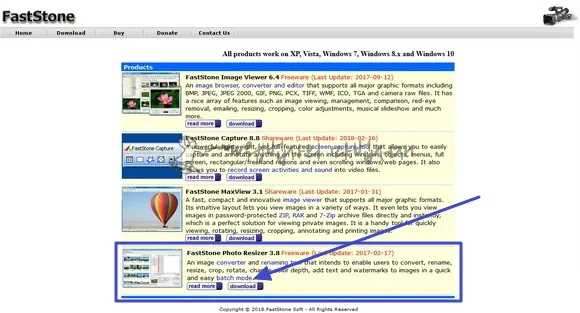
패스트스톤 포토 리사이저(FastStone Photo Resizer)는 공식 사이트(http://www.faststone.org)에서 무료로 다운로드 받을 수 있습니다. 회원 가입 없이 누구나 다운로드 받을 수 있습니다. 패스트스톤 사이트에 방문하면 여러 프로그램이 보여집니다. 아래쪽에 위치한 포토 리사이저 항목의 read more와 download 버튼을 이용하여 해당 페이지로 이동할 수 있습니다. read more 버튼을 누르면 포토 리사이저의 상세 페이지에서 기능 및 업데이트 이력을 확인할 수 있습니다.
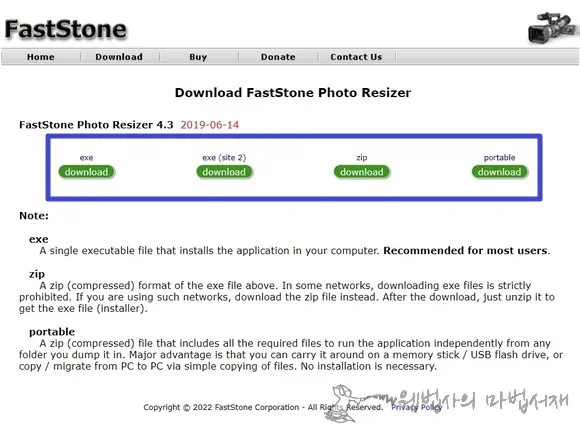
download 버튼을 누르면 위와 같은 다운로드 페이지(http://www.faststone.org/FSResizerDownload.htm)가 열립니다. 페이지 상단에 위치한 4개의 다운로드 버튼을 이용하여 설치 버전, zip 버전, 포터블 버전을 다운로드 받을 수 있습니다. 자주 사용하지 않는다면 포터블 버전 사용을 권장드립니다. 참고로 웹법사는 10년 넘게 포터블 버전을 사용하고 있지만 에러 한 번 없었습니다.
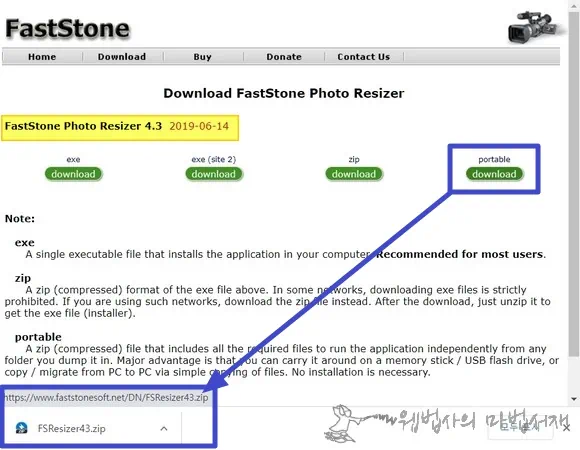
다운로드 버튼을 클릭하면 FSResizer43.zip 압축 파일이 다운로드됩니다. 43은 파일 버전을 의미합니다. 2019년 6월 14일에 나온 버전인데요. 미래에 이 글을 보신다면 버전 숫자가 더 높아질 수 있습니다. 아래는 글 발행 당시 사용한 38 버전(2017년 2월 17일 출시)으로 설명되어 있는데, 사용상 문제는 없습니다.
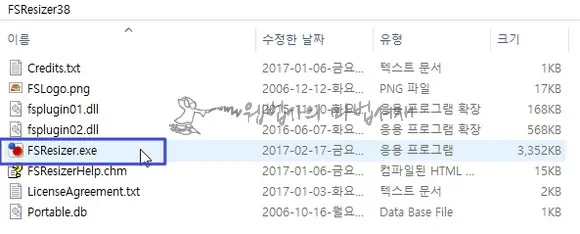
포터블 버전의 경우는 적당한 곳에 압축 풀고 이름이 FSResizer.exe인 응용 프로그램을 실행시킨 후 사용하면 됩니다.
이미지 리사이즈 및 파일명 일괄 변경
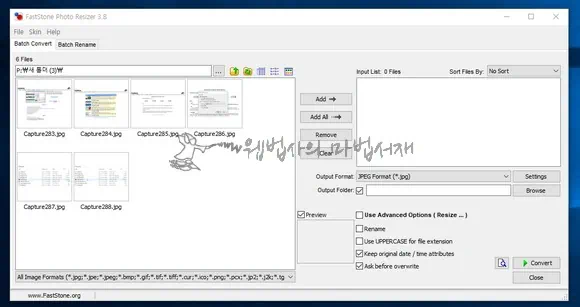
패스트스톤 포토 리사이저 실행 화면입니다. 왼쪽은 탐색 영역이고요. 오른쪽은 작업 목록과 기능 영역입니다. 우측의 기능 메뉴들을 이용하여 이미지 리사이즈의 크기, 파일명, 이미지 파일 형식, 저장 폴더 등을 설정할 수 있습니다.
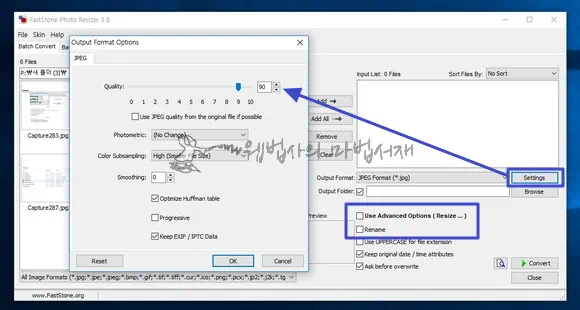
output format에서 변경할 이미지 파일 형식을 선택할 수 있습니다. 우측 settings 버튼을 클릭하면 이미지 품질을 설정할 수 있고요. output folder는 변환된 이미지가 저장될 폴더를 설정해주면 됩니다.
파란 박스로 표시 부분의 use advanced options을 체크하면 우측에 advanced options 버튼이 나타납니다. advanced options에서 resize, rotate, crop, canvas, color depth, adjustmentsm dpi, text, watermark, border 등의 설정을 할 수 있습니다. rename 체크하면 이미지 파일을 리사이즈하며 동시에 파일명도 일괄 변경할 수 있습니다.
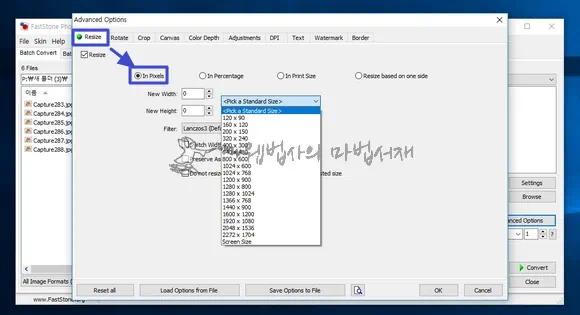
advanced options입니다. 모든 기능을 설명할 수 없으니 이미지 리사이즈와 워터마크만 설명하도록 하겠습니다. resize 탭 상단 좌측의 체크 박스를 체크하면 이미지 리사이즈 설정 메뉴가 나타납니다. 4가지 방식으로 이미지 리사이즈 설정을 할 수 있습니다.
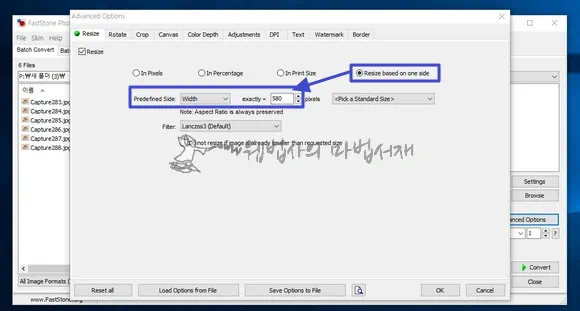
resize based on one side 선택하면 한 면을 기준으로 이미지 크기를 리사이즈할 수 있습니다.
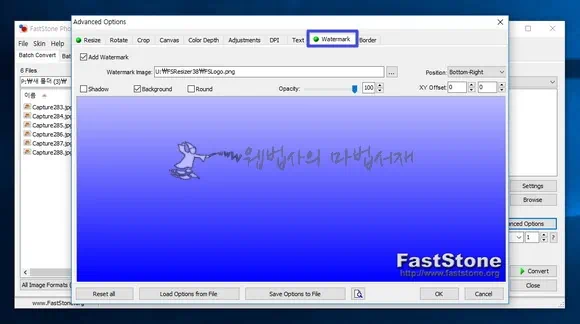
watermark 탭에서 add watermark 체크하면 위와 같이 기본 워터마크(우측 하단 FastStone)가 보여집니다.
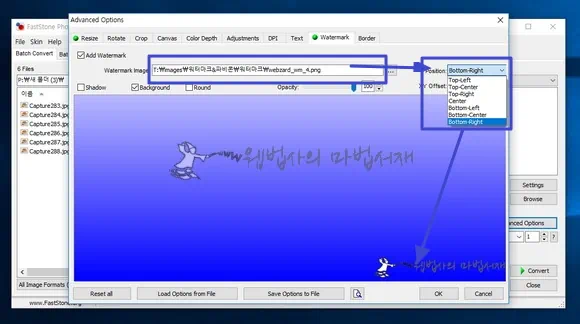
워터마크 이미지 변경해주고, 위치 설정해주면 됩니다. 참고로 워터 마크 위치는 position 설정을 해주어도 되지만, 마우스로 끌어 옮겨도 됩니다.
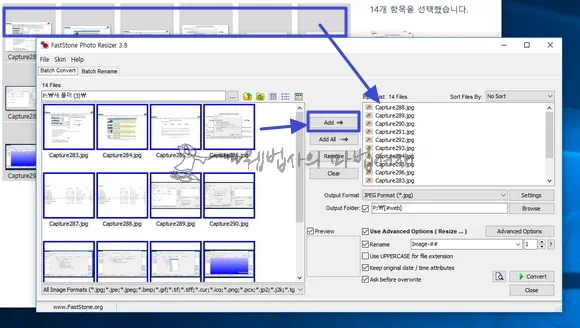
탐색 영역에서 작업할 이미지 선택한 후 add 버튼 클릭하면 우측 상단의 작업 목록에 추가됩니다. 파일 탐색기에서 이미지를 마우스로 끌어와 작업 목록에 추가해도 됩니다.
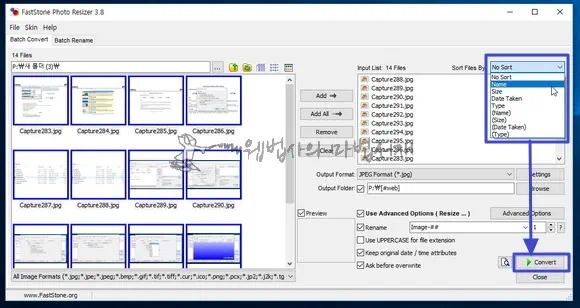
파일 탐색기에서 이미지를 왕창 끌어 등록하면 순서가 뒤죽박죽 되는 경우가 있습니다. 이럴 경우엔 정렬 방식으로 해결해주면 되네요. 모든 설정을 끝마쳤다면 convert 버튼을 클릭해줍니다. 참고로 이미지 리사이즈 및 파일명 변경 작업 시 마지막 설정 내용이 저장되니 이후부터는 파일명 정도만 설정해주고 편집할 이미지만 끌어 놓으면 됩니다.
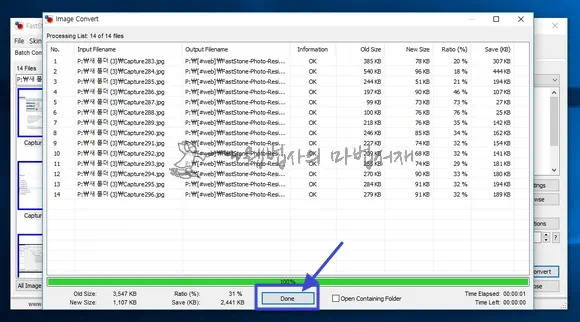
이미지 크기와 장수 그리고 저장 위치에 따라 다르지만 컴퓨터 하드디스크에 저장되어 있는 일반적인 이미지를 리사이즈하고 워터마크 작업하는 것은 순식간에 끝납니다. 리사이즈 변환 작업 후에는 done 버튼 혹은 상단 우측 x표 클릭하여 마무리해주면 됩니다.
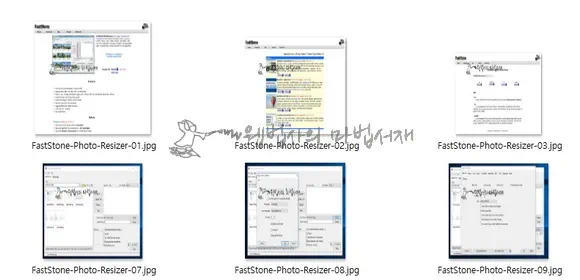
패스트스톤 포토 리사이저를 이용하면 위와 같이 이미지 리사이즈 작업과 동시에 워터 마크 작업과 파일명 일괄 변경 작업을 할 수 있습니다. 필요할 경우에는 이미지 편집 작업까지도 동시에 할 수 있습니다. 끝~