ppt 이미지 파워포인트 고화질 저장 방법을 알려드리겠습니다. 프레젠테이션 핵심은 파워포인트 문서를 돋보이게 해주는 jpg, png 등의 이미지입니다. 그런데 파워포인트 파일을 이미지로 저장하면 저화질 이미지로 저장됩니다. 이유는 파워포인트 내보내기의 이미지가 96 DPI로 설정되어 있기 때문인데요. 이 문제는 레지스트리 편집기를 이용하여 파워포인트 내보내기 이미지 해상도를 높이는 방법으로 해결할 수 있습니다.

레지스트리를 편집한다니 뭔가 어렵고 힘든 작업처럼 느껴질 것인데요. 정말 쉽습니다. 빠른 버전을 이용할 경우에는 1분이면 뚝딱 설정을 완료할 수 있습니다.
목차
고화질로 ppt 이미지 저장
눈치 빠르신 분들은 파워포인트 고화질 저장 방법을 이미 눈치 채셨을 겁니다. 레지스트리 편집 작업은 직접 수동으로 하는 방법이 있고, 레지스트리 파일이라 불리는 등록 항목을 이용하는 방법이 있습니다. 레지스트리를 직접 편집하는 방법부터 알려드리겠습니다. 그리고 등록 항목을 이용하는 방법을 알려드리겠습니다.
참고로 등록 항목을 이용한 방법은 초 간단 초 스피드로 할 수 있으나 최신 오피스 버전만 가능합니다.
이 글에서 소개하는 등록 항목은 파워 포인트 2016, 2019 버전과 오피스 365 파워 포인트 버전만 지원하니 2007~2013 버전 사용하시는 분들은 느리지만 확실한 수동 편집 방법을 이용해야 합니다.

마이크로소프트 오피스의 파워 포인트는 파일 내에 사용된 요소 및 슬라이드를 이미지로 내보낼 수 있습니다. 일정 부분만 이미지로 저장하니 추출이라 볼 수 있겠고, 슬라이드를 선택 혹은 전체를 이미지로 저장할 수 있으니 변환이라 볼 수도 있습니다.
뭐라 하든 별로 중요하진 않습니다. 중요한 것은 어떻게 해야 더 잘 사용하느냐죠. 더 잘 활용하기 위해선 파워포인트 고화질 저장 설정을 해줘야 합니다.
ppt 이미지 기본 화질

비싼 돈 주고 구입해서 사용하는 파워 포인트가 내보내기를 통해 슬라이드를 이미지로 저장하면 저화질로 저장됩니다. 960 x 720가 최대치입니다. 설정을 몇 번 변경하였기에 온전한 기본 상태는 아니지만 위와 같은 저품질 이미지(960×720)로 저장됩니다.
이용 가능한 곳에는 다 활용해야 하는데 저런 화질의 이미지로는 어림없습니다. 동영상으로 치면 HD 급도 안 되는 저품질 화질이기 때문에 쓰레기통으로 보내질 수 밖에 없습니다.
불행 중 다행으로 윈도우 레지스트리 편집기를 통해 파워포인트 내보내기 이미지의 품질을 변경할 수 있습니다. 엄밀하게 따지면 영상의 4K 화질이라 할 수 없겠지만 최대 픽셀이 4,000 × 2,250이니 한 다리 걸쳐진 4K라 충분히 우길 수 있는 수준으로 끌어올릴 수 있습니다.
참고로 4K 영상의 해상도는 3,840 × 2,160과 4,096 × 2,160 두 가지로 나뉩니다. 전자는 제조사들이 우기는 4K이고, 후자는 디지털 시네마 표준 규격입니다. 디스플레이 팔아야 하는 곳에서는 더 작은 것을, 영화 콘텐츠 팔아야 하는 곳에선 더 큰 것을 말하고 있습니다.
파워포인트 고화질 저장 수동 버전

- 작업 표시줄 검색창에 reg를 입력하면 검색 결과 창이 열리며 검색된 내용이 보여집니다.
- 검색 결과에 표시된 registry editor 앱을 더블 클릭하여 실행시킵니다.
- 실행으로도 레지스트리 편집기를 실행시킬 수 있습니다.
- Windows + R 키를 눌러 실행을 실행시킵니다.
- 실행 창 열기에 regidit을 입력한 후 Enter 키를 누르면 됩니다.

- 레지스트리 편집기 창이 열리면 트리 메뉴를 이용하여 *MS Office 레지스트리 경로를 찾아 진입합니다.
- 본인이 사용하는 오피스 버전에 맞는 버전 폴더로 들어간 후 PowerPointOptions 하위 키로 진입합니다.
- **MS Office 버전별 레지스트리 경로를 참고하세요.
*MS Office 레지스트리 경로
컴퓨터HKEY_CURRENT_USERSOFTWAREMicrosoftOffice**MS Office 버전별 레지스트리 경로
PowerPoint 2016, 2019, Microsoft 365용 PowerPoint
컴퓨터HKEY_CURRENT_USERSoftwareMicrosoftOffice16.0PowerPointOptions
PowerPoint 2013
컴퓨터HKEY_CURRENT_USERSoftwareMicrosoftOffice15.0PowerPointOptions
PowerPoint 2010
컴퓨터HKEY_CURRENT_USERSoftwareMicrosoftOffice14.0PowerPointOptions
PowerPoint 2007
컴퓨터HKEY_CURRENT_USERSoftwareMicrosoftOffice12.0PowerPointOptions
PowerPoint 2003
컴퓨터HKEY_CURRENT_USERSoftwareMicrosoftOffice11.0PowerPointOptions
- Options 하위 선택하여 등록된 값을 확인합니다.
- ExportBitmapResolution 값을 찾을 수 없을 것인데요. 새로 등록해 주어야 합니다.

- 폴더 혹은 보기에서 마우스 우클릭합니다.
- 컨텍스트 메뉴가 열리면 새로 만들기 > DWORD(32비트) 값을 선택합니다.
- 새 값이 #1이 등록될 것입니다.

- 이름을 ExportBitmapResolution으로 변경한 Enter 키를 누릅니다.
- 새로 등록한 이름이 ExportBitmapResolution인 값을 마우스로 더블 클릭하면 값 편집 창이 열립니다.

- 단위를 10진수로 선택한 후 값 데이터에 원하는 해상도의 DPI를 입력한 후 확인 버튼을 눌러 저장합니다.
10진수 값 별 해상도
| 10진수 값 | 화면 픽셀 (가로 × 세로) | 와이드스크린 픽셀 (가로 × 세로) | 인치당 도트 수 (가로와 세로) |
| 50 | 500 × 375 | 667 × 375 | 50dpi |
| 96(기본값) | 960 × 720 | 1280 × 720 | 96dpi |
| 100 | 1000 × 750 | 1333 × 750 | 100dpi |
| 150 | 1500 × 1125 | 2000 × 1125 | 150dpi |
| 200 | 2000 × 1500 | 2667 × 1500 | 200dpi |
| 250 | 2500 × 1875 | 3333 × 1875 | 250dpi |
| 300 | 3000 × 2250 | 4000 × 2250 | 300dpi |
ExportBitmapResolution 및 데이터 값 등록이 완료되면 파워포인트 문서를 png 등의 이미지로 저장할 때 설정한 DPI에 맞는 해상도로 저장됩니다. 원하는 화질을 선택하여 위의 파워포인트 고화질 저장 설정을 해주면 됩니다.
파워포인트 2013부터는 고정된 DPI 제한이 없지만 일부 버전은 최대 DPI 제한이 있으니 이를 고려하여 설정해야 합니다.
ExportBitmapResolution 레지스트리 값 제한 사항
제한 사항
PowerPoint에서 ExportBitmapResolution 레지스트리 값을 설정할 때, 일부 버전의 PowerPoint에서는 최대 DPI 제한을 고려해야 합니다.최대 DPI는 슬라이드 크기에 따라 다릅니다. 수식은 maxdpi = (sqrt(100,000,000 / (슬라이드 너비 * 슬라이드 높이))이며, 여기에서 슬라이드 너비/높이는 인치로 지정합니다.
예를 들어, 표준 13.3″ x 7.5″ 슬라이드의 경우 방정식은 sqrt(100,000,000 / (13.333 * 7.5) ) = 1000이 됩니다.
PowerPoint 2019, 2016, 2013 및 365
고정된 DPI 제한은 없습니다. 슬라이드 내보내기는 결과 비트맵이 얼마나 커지는지에 따라서만 제한됩니다. PowerPoint는 최대 100,000,000픽셀(너비 x 높이)의 비트맵을 지원할 수 있습니다. 표준 와이드스크린 슬라이드(13.3″ x 7.5″)의 경우 최대 DPI는 1,000입니다. 표준 와이드스크린 슬라이드(10″ x 7.5″)의 경우 최대 DPI는 일반적으로 1,155입니다.PowerPoint 2010 이상
마이크로소프트의 ‘PowerPoint에서 고해상도(높은 dpi) 슬라이드를 내보내는 방법‘ 중 발췌
PowerPoint에서 내보낼 수 있는 최대 해상도는 3,072픽셀이며, 슬라이드의 가장 긴 가장자리를 기준으로 합니다. 예를 들어 표준 10″ × 7.5″ 슬라이드의 최대 유효 DPI 값은 307입니다. 3070픽셀 결과(10 × 307 = 3070)는 3,072픽셀 제한 범위 내에 있습니다. 그러나 표준 슬라이드에서 307보다 높게 DPI를 설정하면 3,072 제한으로 되돌아갑니다.
파워포인트 고화질 저장 자동 버전
초간단 초스피드 자동으로 파워포인트 고화질 저장 설정을 적용하는 하는 방법입니다. 레지스트리 등록 항목(.reg) 파일을 이용하면 10초면 파워포인트 고화질 저장 설정을 적용할 수 있습니다. 파일을 내려 받은 후 클릭 몇 번 하면 끝나는 정말 쉽고 간단한 방법입니다.

웹법사가 만들어 구글 드라이브에 올려놓은 파워포인트 고화질 저장 등록 항목(.reg) 파일(PowerPoint300dpi.reg)을 PC 컴퓨터로 내려 받은 후 병합 시키면 됩니다.
다만 파워포인트 2016, 2019 버전 혹은 오피스 365 파워포인트 사용하는 분들만 해당됩니다. 해당 버전의 파워포인트 사용하며 DPI를 300으로 설정하고 싶으신 분들에게만 해당됩니다.
몇 줄 안 되는 정말 간단한 레지스트리 파일인데요. 파워포인트 버전별 x DPI 십진수 값 7가지 모든 등록 파일을 만들 순 없죠. 파일 만드는 사람도 받아서 사용하는 사람도 헷갈려서 안돼요.
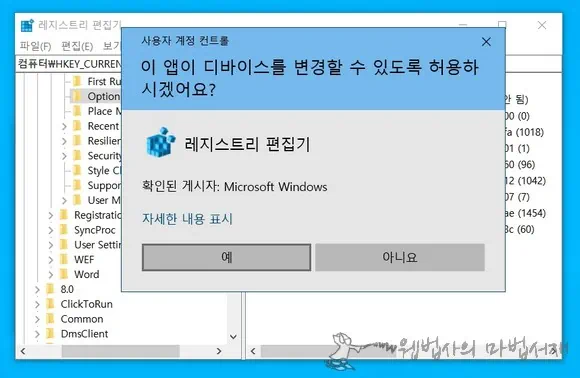
다운로드한 파워포인트 고화질 저장 레지스트리 파일 ‘PowerPoint300dpi.reg’ 선택 상태에서 마우스 ‘우클릭’ > ‘병합’ > 사용자 계정 컨트롤 디바이스 변경 허용 ‘예’ > 정보를 레지스트리에 추가 ‘예’ > 키 및 값이 레지스트리에 추가 완료 ‘확인’

만약 초기 설정 상태로 되돌리고 싶다면 파워포인트 고화질 저장 설정으로 추가한 ExportBitmapResolution 값 데이터를 10진수 75로 변경하거나, 해당 값 이름을 삭제하면 됩니다.

MS 참 이상하죠. 파워포인트의 내보내기 이지미 DPI 제한 걸어 놓은 것은 10년 전에 풀었더라도 한참 늦은 것이라 볼 수 있습니다.
그런데 2022년도인 지금까지도 DPI 제한 걸어 놓고 있습니다. MS는 파워포인트 고화질 저장 못하게 제한 걸어서 득 보는 것도 없을 것인데 왜 그러는 것인지 이해가 안 되네요. 정말이지 콩도 비웃을 겁니다. 정말이지 콩도 비웃을 겁니다. 끝~
큰 도움 되었습니다. 감사합니다.