윈도우 시작프로그램 관리 목록에 보면 정체를 알 수 없는 프로그램이 등록 되어 있는 경우가 있습니다. 내가 설치한 것이 아니라면 애드웨어 설치하다 실수로 설치되었겠죠. 누가 설치했든 시작 프로그램으로 등록 되면 윈도우 시작 시 실행되기 때문에 시스템 자원을 갉아먹게 됩니다. 그래서 컴퓨터 느려짐의 대표적인 원인으로 꼽힙니다. 특히 노트북 느려짐의 원인이 바로 이 시작 프로그램들 때문입니다.

제조사가 사전 탑재 시킨 쓸 잘 곳 없는 관리 프로그램은 정체라고 알 수 있죠. 시작 프로그램에 program 이름으로 등록되어 있는 것은 아이콘도 파일 아이콘으로 되어 있기 때문에 정체도 알 수 없습니다.
program이 아닌 다른 이상한 이름으로 시작 프로그램에 등록되어 있는 프로그램들은 간단한 방법으로 정체를 확인할 수 있습니다. 정체를 확인한 후 불필요하다고 생각되면 언제든 삭제할 수 있습니다.
목차
시작프로그램 관리 및 삭제 방법

시작프로그램 관리 방법은 크게 어려운 것이 없습니다. 방법을 알고 나면 정말 쉽게 시작프로그램 관리 작업을 할 수 있습니다. 시작은 정체 파악입니다.
윈도우 시작프로그램에 등록되어 있는 프로그램은 작업 관리자를 통해 정체를 확인할 수 있습니다. 작업 관리자에서 파일 위치 열기, 온라인 검색, 속성 등을 이용하여 프로그램 정보를 확인할 수 있습니다.

정체를 알 수 없는 program 등과 같은 경우는 ‘명령줄’을 통해서 정보를 확인할 수 있습니다. 실행 프로그램의 경로를 확인할 수 있기 때문에 어디에 위치했고, 어떤 프로그램인지 정체를 확인할 수 있습니다.
시작프로그램 관리 정체 확인하기
- 윈도우 작업 표시줄 검색에 ‘작업 관리자’를 입력합니다.
- 검색된 ‘작업 관리자에서 시스템 리소스 사용량 보기’ 항목을 클릭합니다.
- 또는 Ctrl + Shift + Esc 키를 눌러 작업 관리자를 실행시킵니다.
- 또는 Ctrl + Alt + Delete 키를 누른 후 작업 관리자를 선택합니다.
- 작업 관리자 창에서 ‘시작 프로그램’ 탭을 선택합니다.
- program 등 정체를 확인하고 싶은 프로그램을 선택하고 마우스 오른쪽 버튼을 누릅니다.
- 메뉴 목록이 열리면 ‘파일 위치 열기’ 항목을 선택합니다.
- 파일 탐색기에서 해당 실행 프로그램이 위치한 폴더가 열리면 프로그램의 정체를 확인합니다.
응용 프로그램의 속성을 통해 확인하거나, 잘 모르겠다면 구글에 검색하여 정체를 확인합니다. 혹시라도 만약에 ‘파일 위치 열기’가 작동하지 않는다면 다음과 같은 방법으로 확인할 수 있습니다.

- 시작프로그램 목록 상단 분류명 부분 커서를 올리고 마우스 오른쪽 버튼을 클릭합니다.
- 분류명 목록이 열리면 ‘명령줄’을 선택하여 체크합니다.
- 명령줄이 표시되면 Program 실행 파일의 위치를 알 수 있습니다.
- 해당 폴더로 진입하여 정체를 확인합니다.
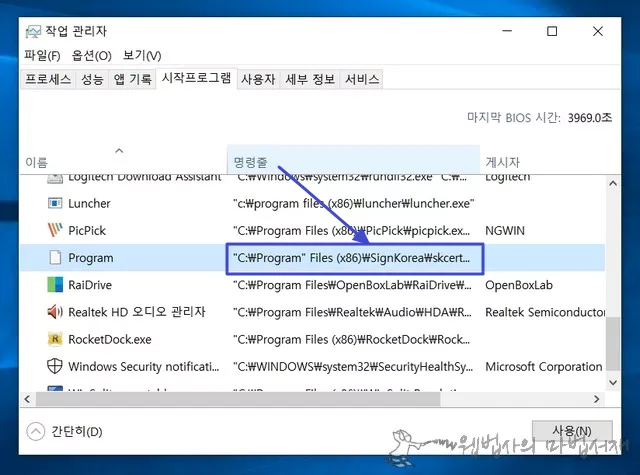
도대체 어떤 프로그램인지 모르겠다면 마찬가지로 구글 검색으로 찾아봅니다.
시작프로그램 관리 핵심은 정체 파악이고, 불필요하다고 판단 되는 프로그램들은 삭제하면 됩니다.
시작프로그램 삭제하기
윈도우의 시작프로그램 관리 및 삭제는 여러 가지 방법으로 할 수 있습니다. 원하는 방법을 선택하여 시작 프로그램에 등록되어 있는 Program 등을 삭제하면 됩니다.
시작 폴더에서 제거
‘윈도우 시작 폴더’와 ‘윈도우 사용자 계정 시작 폴더’에 등록되어 있는 응용 프로그램 또는 바로 가기를 삭제합니다.
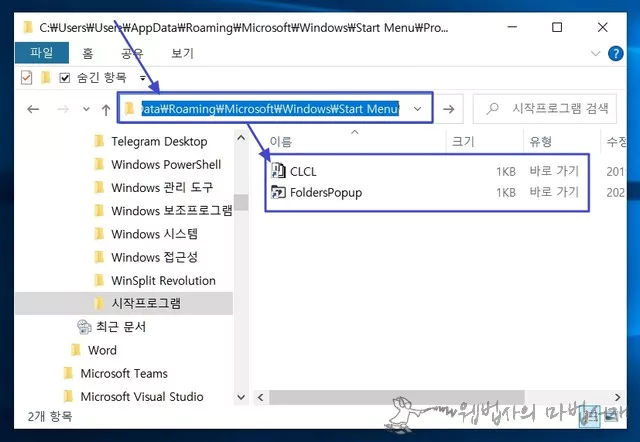
- 윈도우에서 파일 탐색기를 실행시킵니다.
- ‘사용자 시작 폴더’, ‘윈도우 시작 폴더’로 진입합니다.
- ‘사용자 시작 폴더’에 등록된 프로그램은 해당 사용자 계정으로 로그인할 때만 실행됩니다.
- exe 또는 바로 가기 파일을 제거합니다.
사용자 시작 폴더
C:ProgramDataMicrosoftWindowsStart MenuProgramsStartUp윈도우 시작 폴더
C:UsersUsersNameAppDataRoamingMicrosoftWindowsStart MenuProgramsStartup시작프로그램 폴더에 등록되어 있는 바로 가기를 제거하면 해당 프로그램은 더 이상 윈도우 시작 시 실행 되지 않습니다.
레지스트리에서 제거
간혹 시작 폴더에 등록되어 있지 않음에도 불구하고 윈도우 시작 시 실행되는 프로그램이 있습니다. 이런 몹쓸 프로그램은 레지스트리 편집기에서 해당 값을 제거하여 실행되지 못하도록 할 수 있습니다.
반드시 백업 후 레지스트리 편집 작업을 진행하시기 바랍니다. 백업했더라도 매우 주의해서 진행해야 합니다. 시작프로그램 관리 툴 중에서 가장 위험한 것이 바로 이 레지스트리 편집기입니다. MS 사이트를 보면 레지스트리 편집기 여는 방법 안내 글에도 경고 문구를 표시하고 있습니다. 신중히 사용하시기 바랍니다.

- 윈도우 작업표시줄 검색에 ‘regedit’을 입력합니다.
- 검색된 Registry Editor를 클릭합니다.
- 레지스트리 편집기가 실행되면 주소 창에 ‘시작프로그램 레지스트리 경로’를 입력하고 엔터 키를 누릅니다.
- RunOnce 경로는 1회성이니 무시하여도 됩니다.
- 레지스트리 경로에 등록되어 있는 ‘레지스트리 값’을 선택합니다.
- 마우스 오른쪽 버튼을 누른 후 ‘삭제’를 선택합니다.
- 작업을 반복하여 불필요한 값을 모두 삭제합니다.
시작프로그램 레지스트리 경로는 3개입니다. 3개의 경로를 모두 확인하여 키 값을 삭제해 줘야 해당 프로그램이 윈도우 시작 시 실행되지 않습니다.
시작프로그램 레지스트리 경로
HKEY_CURRENT_USERSoftwareMicrosoftWindowsCurrentVersionRun
HKEY_LOCAL_MACHINESOFTWAREMicrosoftWindowsCurrentVersionRun
HKEY_LOCAL_MACHINESOFTWAREWow6432NodeMicrosoftWindowsCurrentVersionRun최적화 유틸로 시작프로그램 관리
악질적인 프로그램의 경우나 알 수 없는 오류 등으로 시작 프로그램에서 제거가 안 되는 경우가 있을 수 있습니다. 대부분은 바이러스일 것인데요. 드물긴 하지만 오류 때문에 발생되기도 합니다. 이런 경우 윈도우 최적화 프로그램이나 언인스톨러를 이용하여 제거할 수 있습니다.

cc클리너를 이용 Program을 제거하는 방법을 간단하게 설명하겠습니다. 잘 모르겠다 싶으신 분들은 일전에 작성한 윈도우 컴퓨터 최적화 프로그램 cc클리너 글에 자세하게 설명되어 있으니 확인하고 진행하시면 될 것입니다.
- cc클리너를 실행시킵니다.
- 도구 메뉴를 선택합니다.
- 시작프로그램 항목을 선택합니다.
- 목록에서 삭제할 프로그램 ‘Program’을 선택합니다.
- 삭제 버튼을 클릭합니다.
Program 프로그램은 윈도우 시작프로그램에서 제거됩니다. 만약 그래도 삭제되지 않고 실행된다면 레보 언인스톨러로 삭제해 보시기 바랍니다. 그래도 안되면 강력한 백신으로 바이러스 검사를 진행해야 할 것입니다.
시작프로그램 관리 시 폴더에서 제거하는 방법을 이용하면 큰 문제가 발생되지 않습니다. 하지만 레지스트리에서 키 값을 제거할 때 잘못 지우면 큰 문제가 발생될 수 있습니다.
내가 잘못 지웠든 최적화 프로그램이 잘못 지웠든 누가 지웠든 간에 중요 키 값을 제거하면 큰 문제가 발생됩니다. 이에 레지스트리 편집 작업은 반드시 백업 후 진행해야 합니다. 백업 파일이 있다면 문제가 발생될 경우 복원하면 그만 입니다. 백업 파일이 없으면 윈도우 새로 설치해야 하는 사태가 벌어질 수 있습니다. 끝~