레쿠바 프로그램을 이용 삭제된 사진 복구 방법을 알려드리겠습니다. 실수로 중요한 파일을 삭제하는 경우가 있습니다. 알 수 없는 이유로 컴퓨터에서 파일이 삭제되는 일도 벌어집니다. 건망증 때문에 중요한 사진이나 파일 등을 한 번에 싹 삭제하는 일도 있습니다.

사진 파일이 삭제되는 일이 벌어졌더라도 걱정하지 않아도 됩니다. 삭제 파일 복구 프로그램 레쿠바 등을 이용하면 복원할 수 있습니다.
목차
삭제된 사진 복구 시 주의 사항
사람은 누구나 실수를 합니다. 실수로 윈도우 컴퓨터에서 폴더를 지워버리기도 합니다. 그렇게 한 번에 모든 사진을 삭제해 버리는 사람들이 있습니다.
예를 들면 이런 것이죠. 운 좋게 뉴진스 직캠 영상을 촬영해 왔습니다. 가보급 직캠 영상을 안전하게 보관하기 위해 윈도우 컴퓨터의 D 드라이브에 직박구리 폴더를 만들고 그 안에 고이 잘 모셔 놓습니다.
다음 날 D 드라이브의 직박구리 폴더를 보며 ‘대체 이건 뭐지?’ 하며 폴더를 지워 버리는 만행을 저지릅니다.
고의던 실수이던 삭제된 사진, 동영상 등의 파일은 삭제 파일 복구 프로그램을 이용하여 복구할 수 있습니다.
삭제 파일 복구 프로그램 레쿠바
삭제 파일 복구 프로그램 레쿠바 (recuva)를 이용하면 컴퓨터 하드 디스크 드라이브나 SSD, 외장 하드, SD 메모리, USB 메모리 등에서 삭제하거나 사라진 사진, 동영상 등의 파일을 되살려 낼 수 있습니다.
사진으로 꽃이름 찾기 등을 하며 모은 꽃 사진들 실수로 삭제 했다면 레쿠바로 복구할 수 있습니다.
레쿠바는 무료로 사용할 수 있는 프리 버전이 있고, 구입 후 사용할 수 있는 프로 버전이 있습니다.
보다 안정적으로 삭제된 파일을 복구하고 싶다면 무료 버전보다는 프로 버전을 이용하는 편이 좋을 것입니다. 삭제된 사진 복구
레쿠바 (recuva)는 삭제된 파일을 쉽고 빠르게 복구할 수 있는 프로그램입니다. 공짜로 사용할 수 있는 무료 버전을 이용하더라도 삭제된 사진을 복구하거나 동영상 등의 파일을 복구할 수 있습니다. 다만, 삭제된 사진 복구 등의 작업 시 제한적인 기능만 이용할 수 있습니다.
레쿠바 (recuva) 프로그램은 컴퓨터의 저장 장치는 기본이고, 외장 하드나 디지털 카메라의 저장 장치인 SD 카드, USB 메모리 등의 저장 매체에서 지워진 파일도 복구할 수 있습니다.
뿐만 아니라 휴지통에서 삭제된 사진 복구 기능도 지원합니다. 휴지통 삭제를 완전 삭제라 하는 경우를 보았는데요. 잘못된 표현입니다. 어찌 삭제 되었든 스캔을 통해 살려낼 수 있는 파일들을 찾아내어 복구할 수 있습니다.
레쿠바 버전별 기능 및 가격 정책
상위 버전에서는 하위 버전에서 지원하는 모든 기능을 이용할 수 있습니다. 성능이 좋거나 제한 없는 삭제된 사진 복구 기능이 필요하다면 유료 버전을 이용하세요.
1. 무료 버전
- 고급 파일 복구
- 삭제한 파일 또는 삭제된 사진 복구
2. 프로페셔널 버전 (20,000원)
- 가상 하드 드라이브 지원
- 자동 업데이트
- 우선 지원
3. 프로페셔널 플러스 버전 (38,000원)
- 드라이버 업데이트
- 씨클리너 프로페셔널 (윈도우 최적화 프로그램)
- 스펙시 프로페셔널 (컴퓨터 스펙 정보 확인 프로그램)
레쿠바 다운로드 및 설치

- 공식 레쿠바 사이트(ccleaner.com)에 방문합니다.
- 레쿠바는 씨클리너 제작사가 만든 프로그램입니다.
- 쿠키 관련 창이 열리면 ‘Reject All’ 버튼을 눌러 모두 거부합니다.

- 레쿠바 안내 문구 하단의 무료 버전 다운로드 버튼을 클릭합니다.

- 버전 안내 페이지(ccleaner.com/ko-kr/recuva/download)가 열리면 무료 다운로드 버튼을 클릭합니다.
- 링크한 레쿠바 다운로드 페이지에서 다운로드 버튼을 클릭하면 설치 프로그램이 다운로드 됩니다.
- 다운로드한 레쿠바 (rcsetup버전.exe) 파일을 실행시킵니다.
- 사용자 계정 컨트롤 창이 열리면 예 버튼 클릭합니다.

- 레쿠바 창이 열리면 가운데 install 버튼을 클릭합니다.
- 이 때 원하는 언어를 선택할 수 있습니다.
- 레쿠바 프로그램은 현재까지는 한글을 지원하지 않습니다.

- install 버튼을 클릭하면 순식간에 설치 완료 창이 열릴 것입니다.
- 레쿠바 프로그램을 실행 시키고 싶다면 가운데 Run Recuva 버튼을 클릭합니다.
- 이 때 릴리즈 노트를 확인하고 싶지 않다면 하단의 체크를 해제 시킨 후 런 레쿠바 버튼을 클릭합니다.
최초 실행 시 레쿠바 삭제 파일 복구 설정을 진행합니다. 설정을 저장해 놓으면 다음부터는 보다 편하게 레쿠바 프로그램을 사용할 수 있습니다.
레쿠바 삭제 파일 복구
레쿠바 프로그램은 삭제 파일 스캔 설정 > 파일 스캔 > 삭제 파일 복원 순서로 파일 복구 작업을 진행합니다.
삭제 파일 스캔 설정은 프로그램 마법사를 통해 할 수 있습니다.
삭제 파일 스캔 설정

- Recuva Wizard 창이 실행되면 Next 버튼을 클릭합니다.
- 레쿠바 사용 경험이 있다면 하단의 do not show this wizard on startup 옵션을 체크합니다.
- 하지만 사용 경험이 있다면 검색으로 이 글을 찾아 방문하지 않았을 것이므로 체크하지 않은 상태로 넘어갑니다.
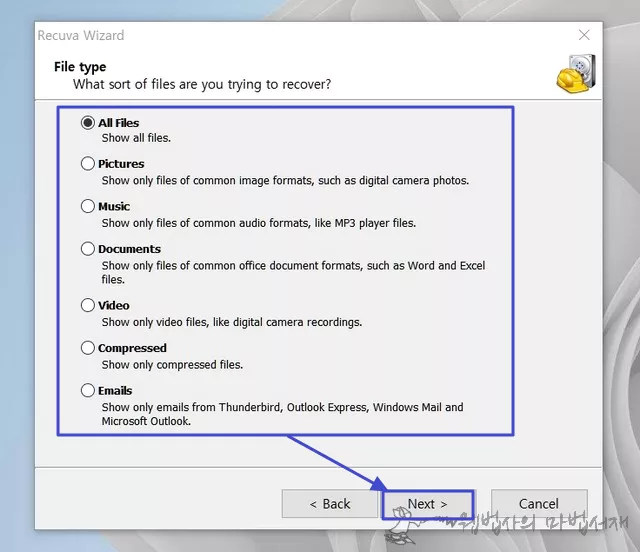
- 복구 파일 형식 선택 창이 열리면 파일 형식 옵션을 선택합니다.
- 만약 삭제된 사진 복구 작업을 진행할 것이면 Pictures를 선택하고, 동영상을 복구할 것이라면 Video를 선택합니다.
- 자신의 환경에 맞는 실제 삭제 파일 복구 옵션을 선택합니다.
- 나는 삭제된 사진 복구 작업과 함께 동영상, 문서 등의 복원 작업도 싶다면 All Files 선택합니다.
- 특정 파일 형식만 복구하는 작업은 모든 파일을 복구하는 작업에 비해 스캔 시간이 덜 소요될 것입니다.
파일 형식 (File type)
- AII Files : 모든 파일 표시
- Pictures : 사진, 이미지 등 이미지 형식의 파일만 표시
- Music : MP3 등의 오디오 형식의 파일만 표시
- Documents : 워드, 엑셀 등 오피스 문서 형식의 파일만 표시
- Video : MP4, AVI 등 동영상 파일만 표시
- Compressed : 압축된 파일만 표시
- Emails : 썬더버드, 아웃룩 익스프레스, 윈도우 메일 및 MS 아웃룩의 이메일만 표시

- 복구하려는 파일 형식을 선택했다면 넥스트 버튼을 클릭합니다.
- 파일 위치(File location)에서는 삭제된 사진이나 파일 등이 저장되어 있던 장치 또는 위치를 선택합니다.
- 저장되어 있던 위치를 기억하지 못하겠다면 l’m not sure를 선택합니다.
- 윈도우 라이브러리 폴더에 저장되어 있던 파일을 복구하고 싶다면 ln My Documents을 선택하면 되고, 컴퓨터 드라이브에 저장되어 있었다면 ln a specific location 선택한 후 폴더 경로를 지정하면 됩니다.
파일 위치 (File location)
- l’m not sure : 잘 모르겠다
- On my media card iPod : SD 카드, 메모리 카드 등
- ln My Documents : 사용자 문서 폴더
- ln the Recycle Bin : 휴지통
- ln a specific location : 특정 위치
- On a CD / DVD : CD 또는 DVD

- 파일 위치(삭제된 사진이나 파일 등이 저장되어 있던 위치 또는 경로)를 선택했다면 넥스트 버튼을 클릭합니다.
- 레쿠바가 파일 검색할 준비가 되었다는 메시지가 표시되면 Start 버튼을 클릭합니다.
- 이 때 내 소중한 사진 및 동영상 파일 등을 하나라도 더 복구하고 싶다면 정밀 스캔 (Enable Deep Scan) 옵션을 체크한 후 삭제된 사진 복구 작업을 진행합니다.
- 결국 체크하게 될 것이니 처음부터 체크하고 스캔합니다.
- 딥 스캔, 정밀 스캔이 시작되면 완료될 때까지 기다립니다.
- 사용자 컴퓨터의 하드웨어 성능과 저장소의 성능 그리고 저장소의 크기에 따라 스캔 시간은 짧게는 몇 분에서 길게는 며칠까지 소요될 수 있을 것입니다.
- 8GB 메로리 카드 정밀 스캔 하는데 대략 3~5분 정도의 시간이 소요되었습니다.
스캔 결과에서 파일 복원

- 스캔 결과는 위와 같은 형식으로 표시됩니다.
- 파일 이름, 경로, 날짜, 크기 등으로 파일을 확인할 수 있습니다.
- 항목 왼편에 표시되는 색상으로 복구 가능 여부를 확인할 수 있습니다.
- 녹색은 복원 가능, 붉은색은 복구 불가입니다.
- 녹색으로 표시되었지만 복원이 안 되는 경우도 있었습니다.

- 복구할 항목을 체크한 후 Recover 버튼을 누릅니다.
- 폴더 찾아보기 창이 열리면 복구된 파일을 저장할 폴더를 선택한 후 확인 버튼을 클릭합니다.
- 파일 복구 창이 열리면 완료될 때까지 대기합니다.

- switch to advanced mode를 누르면 고급 모드로 전환되며, 추가 기능을 이용할 수 있습니다.
- 프리뷰, 인포, 해더 미리 보기 창을 이용할 수 있습니다.
- 스캔, 검색, 정렬 등의 기능을 이용할 수 있습니다.
- 옵션을 이용하여 레쿠바의 환경 설정을 변경할 수 있습니다.
레쿠바 삭제된 사진 및 동영상 복구 결과

- 1차 스캔 (AII Files): 사진 100% 복구 동영상 0% 복구
- 2차 스캔 (Video): 동영상 100% 복구
- 3차 스캔 (AII Files): 오래전에 삭제한 MP3 파일 복구
1차 스캔 때 삭제된 사진 복구 작업은 성공적으로 완료되었지만, 동영상은 하나도 복구하지 못했습니다. 스캔 결과 목록에 표시된 동영상 파일들이 붉은색으로 표시되어 복구가 불가능할 것이라 생각하고 Video 옵션으로 다시 스캔을 진행했습니다.
2차 스캔이 끝나고 나서야 1차 스캔 후 삭제된 사진 복구 작업 할 때 실수한 것을 알게 되었습니다. 사실 실수는 아니고 착오죠.
제목으로 된 동영상 파일이 붉은색으로 표시되어 복구가 불가능하다고 판단했던 것인데요. 복구 가능한 파일 중에 숫자로 된 동영상이 있었는데, 이 두 개의 파일이 같은 파일이었습니다.
어떤 이유로 이렇게 되었는지는 모르겠지만 복구 가능한 파일을 모두 복구한 후 확인해 보니 숫자 000001과 000002 이름으로 된 동영상 파일이 제가 복구 하려던 바로 그 동영상 파일(*마지막 첨부 이미지 참고)이었습니다.
삭제된 사진 복구 작업을 진행하다 오래전에 삭제한 MP3 파일을 덤으로 복구하였네요.
이 글을 찾아 오신 분들은 아마도 드라이브 감추기 글과 가상 드라이브 만들기 글도 관심이 많으실 겁니다. 폴더 비밀번호 설정 또는 파일 숨기기 방법 보다는 드라이브를 숨기는 편이 낫습니다.
가상 드라이브를 bitlocker 드라이브 암호화하여 숨기면 빌게이츠도 찾을 수 없습니다. 숨기지 않더라도 암호를 모르기 때문에 볼 수 없습니다.