예전부터 도메인 연장 마감 날짜가 다가오면 이번만 연장하고 다음엔 꼭 옮겨야지 했었는데요. 사람 일이 다 그렇죠. 계속 미루고 미루다 작년까지 계속 사용하고 있었습니다. 도메인 연장하는 것은 별 것 아닌 일인데 매우 귀찮은 일입니다. 다 공인인증서 덕분이죠. 여하튼 고대디에서 사용하던 도메인과 가비아에서 사용하던 도메인을 모두 구글 도메인으로 옮겼습니다.

도메인은 매우 중요합니다. 제 아무리 유명한 구글이라도 도메인 설정이 잘못되면 방문자가 접속할 수 없으니까요. 이렇게 중요한 도메인을 천대하는 곳이 있습니다. 국내 도메인 업체들이 대부분 그런 것 같더라고요. 일단 국내 도메인 업체들은 제공하는 부가적인 기능들이 너무 적습니다. 기능도 적은데 해외에서 무료 제공하는 것들을 유료로 해놓은 경우도 있습니다. 대표적인 것이 개인 정보 보호 서비스와 SSL입니다. 많은 해외 도메인 업체들이 무료로 제공하는데요. 한국 도메인 업체들은 별도의 서비스 비용을 받습니다.
예전엔 몰랐는데요. 이젠 조금 알겠습니다. 도메인은 부가적으로 제공되는 기능이 매우 중요한 것 같습니다. 내 도메인 내 사이트로 이렇게 해보고 싶은데 과연 될까 싶은 것들이 있었는데요. 해외 도메인 업체에서는 생각했던 것들을 할 수 있더라고요. 웃긴 건 도메인 구입 비용도 연장 비용도 해외 업체가 훨씬 더 저렴하단 겁니다. 비싸기만 한 국내 도메인 업체는 이제 이용하지 않기로 결심했네요.
목차
고대디 도메인 전출 이전 신청

우선 먼저 고대디를 통해 구입했던 도메인을 모두 기관 이전으로 옮긴 후 탈퇴한 상태라 메뉴 진입 경로를 정확하게 확인을 못하였습니다. 한 달 전 기억을 더듬어 작성하는 글이니 경로가 조금 이상하더라도 너그럽게 이해해 주세요.
고대디 사이트에 접속한 후 로그인합니다. 계정 제품 메뉴로 진입하여하여 도메인 목록에 있는 도메인의 관리를 누릅니다.

도메인 설정 페이지를 보면 판매용 예상 가격, 연락처 정보, WHOIS 프라이버시 설정, 추가 설정이 있습니다. 이곳 도메인 설정 하단에 있는 추가 설정을 통해 도메인 기관 이전 신청을 할 수 있습니다. 기관 이전 신청을 하려면 우선 노랗게 표시한 WHOIS 프라이버시 숨김 설정을 표시로, 도메인 잠금 설정을 해제로 변경해주어야 합니다. 다른 도메인 업체도 명칭은 다르겠지만 기본적으로 이 두 가지 보호 기능을 해제시켜야만 도메인을 다른 곳으로 이전할 수 있습니다.
WHOIS 프라이버시 설정: 연락처 숨김 상태로 되어 있다면 숨김 상태를 해제하여야 합니다. 우측의 연락처 정보 노출을 눌러줍니다.

WHOIS에서 개인 데이터 표시하기 창이 열립니다. 계속을 누른 후

WHOIS에서 개인 데이터 표시하기 체크 박스 체크한 후 다음 단계로 넘어갑니다. 설정을 마무리하면 사용 안 함 상태로 변경됩니다.

추가 설정 하단 부분에 보면 깨알 같이 작은 글씨로 된 도메인 잠금 설정이 있을 겁니다. 켬으로 되어 있다면 도메인이 잠금 상태임을 뜻합니다. 편집 버튼을 눌러 잠금을 해제해야 합니다. 다른 도메인 업체의 경우는 도메인 보안 잠금 비슷한 이름으로 된 것을 찾아 해제하면 됩니다.

도메인 잠금이 켬으로 표시되고 있다면 도메인 잠금이 해제된 것입니다. 이때 만약 잠금 도메인이 해제되지 않고 에러가 난다면 아래의 방법으로 해결할 수 있습니다.

도메인 잠금이 끔으로 표시되면 추가 설정 우측의 GaDaddy에서 도메인 전출 이전 링크를 클릭합니다. 글씨가 너무 깨알 같아서 마법을 조금 써봤으나 별반 차이 없는 것 같네요.

다른 곳으로 도메인 이전 화면이 열리면 내용을 확인 후 다음 단계로 넘어갑니다. 크게 중요한 내용은 없습니다. 이메일로 승인 코드를 발송한다는 안내 정도만 기억하면 됩니다.
구글 도메인으로 이전할 경우 메일 수신과 카드 결제만 가능하면 됩니다. 이전이 완료되면 5~7일 이내에 이메일을 전송한다고 되어 있으나 1~2분이면 메일 도착합니다.

코드 받기 화면에서 2번 승인 코드를 보려면 여기를 클릭하세요를 클릭하면 승인 코드를 확인할 수 있습니다. 승인 코드를 복사합니다. 참고로 이메일로도 승인 코드가 전송되었을 것입니다.
승인 코드 발급이 완료되면 이제 고대디 곳곳에 이전 대기 중입니다. 이전 진행 중입니다라는 표시가 뜹니다. 이 단계까지만 진행하더라도 도메인은 이전됩니다. 대신 5일이라는 시간이 걸립니다. 한국인은 빨리빨리 민족이니 바로 이전 작업을 마무리하기 위해 추가 작업을 해줍니다.
눈치 빠르신 분은 느끼셨을 겁니다. 이전 신청이 말만 신청이지 본인이 직접 모든 것을 다 처리하고 있다는 것을 말입니다. 이전 신청하였으니 이제 이전을 받으시면 됩니다. 직접 말입니다.
구글 도메인에서 도메인 이전받기

구글 도메인에서도 직접 이전을 받아야 하니 간단하게 절차를 알려드리겠습니다. 어려운 것은 없습니다. 몇 번 정도의 클릭만 하시면 됩니다. 가장 어려운 부분이 결제 단계인데요. 연락처 입력하고 카드 정보 입력하는 것이네요.

구글 도메인 사이트에 방문합니다.
가입이 안되어 있거나 지원 기능 등이 궁금하신 분들은 구글 도메인 둘러보기 글을 살펴보시고요. 로그인 후 메뉴에서 이전으로 진입합니다. 이전 페이지가 열리면 도메인을 입력하여 이전을 진행합니다. 이전할 도메인 이름을 입력한 후 키보드의 엔터 키를 누르면 됩니다.

이전할 도메인이 확인되면 준비 여부에 따라 이전 가능 여부가 표시됩니다. 개인 정보 보호 설정 및 잠금 설정을 해제하였다면 이전 절차를 진행할 수 있습니다. 고대디에서 받은 승인 코드를 입력한 후 계속 버튼을 누릅니다. 다른 도메인 업체에서 받은 승인 코드도 같은 방법으로 하면 됩니다.

구글에서 도메인의 DNS 설정을 확인한 후 내역을 표시해 줍니다. 고대디에서 구글 도메인으로 이전할 경우에는 큰 문제없습니다. 하지만 티스토리 블로그로 연결 설정되어 있는 도메인을 가비아에서 이전할 경우에는 에러 메시지가 출력될 수 있습니다. 에러는 생길 수 있겠으나 큰 문제는 아닙니다. 간단하게 수정할 수 있으니 걱정하지 않아도 됩니다. 도메인을 티스토리에 연결할 때 했던 설정을 다시 한번 더 해주면 되는 그런 단지 귀찮을 정도의 문제일 뿐입니다.
DNS 확인 혹은 수정 편집이 끝나면 계속 버튼을 눌러 등록 설정 단계로 넘어갑니다.
감지된 리소스 레코드가 잘못되었습니다. 구글에서 DNS 설정을 관리하도록 하려면 리소스 레코드를 확인 후 수정하고 그렇지 않은 경우에는 현재 네임서버를 유지하도록 선택하세요.
만약 위와 같은 에러 메시지가 보이고 계속 버튼이 활성화가 되지 않는다면 노랗게 표시한 리소스 레코드 보기 링크로 이동하여 맞춤 레코드 설정을 확인 혹은 재입력 후 저장해 주면 됩니다. 이해가 잘 안 되신다면 아래의 티스토리 블로그 맞춤 레코드 설정을 참고하시고요.

요렇게 생긴 리소스 레코드 관리 화면이 열리면 맞춤 레코드 관리 링크를 클릭한 후 편집하면 되네요. 티스토리 블로그의 경우 위와 같이 A 유형 2가지만 설정해 주면 됩니다. 가운데 줄은 서치 콘솔 인증용입니다.

개인정보 보호 설정 무료이니 활성 상태로 놓으면 되고요. 자동 갱신 기능도 활성 상태로 진행하면 됩니다. 도메인을 포기할 생각이었다면 굳이 도메인 이전 작업을 할 이유가 없잖아요.
구글 도메인으로 도메인 이전할 때 12 달러의 누적 금액이 표시되는 이유는 도메인 이전에 따른 서비스 비용이 아닙니다. 1년 등록비입니다. 도메인 이전할 때는 기본으로 다른 도메인 업체에 등록하는 것이기에 최소 1년 등록비를 내야 합니다. 구글 도메인은 도메인 연장 비용도 현재 12 달러입니다.

결제하기를 진행하면 위와 같은 화면이 나옵니다. 처음 사용한다면 설정이 안 되어 있을 것입니다. 크게 어려운 것이 없습니다. 연락처 정보 입력하고 카드 정보 입력하면 됩니다.
만약 복수의 도메인을 이전하는 것이라면 도메인의 관리자 이메일 주소를 다른 이메일로 변경할 수 있습니다. 연락처 정보에서 변경하면 됩니다. 노랗게 표시한 삼각형으로 표시된 부분 누르면 연락처 수정 화면이 열립니다. 수정 화면에서 연락처 이메일을 변경하면 됩니다. 사실 개인 정보 보호 서비스를 활성시켰기에 굳이 변경할 필요는 없습니다. 혹시 블로그용 전용 메일을 사용한다면 변경해 주시면 좋겠죠. 연락처 확인하고 카드 정보 확인 끝났으면 구매 버튼 누릅니다. 결제 완료되면 도메인 이전 작업은 거의 마무리됩니다.
결제 단계까지 마무리되면 구글 도메인의 내 도메인 메뉴에 이전 작업한 도메인이 대기 중 단계로 등록됩니다. 등록 기관에 이관을 요청했다는 안내와 함께 6일 내로 처리될 예정이며 등록기관에서 승인을 위해 연락할 수도 있습니다.라는 안내를 합니다. 대기 중 단계로 등록된 도메인은 이메일로 수신된 메일을 통해 확인 작업을 해주면 정상 상태로 전환됩니다.

도메인 이전 작업이 완료되면 고대디와 구글에서 여러 통의 이메일이 옵니다. 구글은 도메인 이전 작업을 위한 확인용 메일과 이전 완료 안내 메일을 보내고요. 고대디는 뒷북 할인 요금 안내 메일과 이전 완료 안내 메일을 보냅니다. 구글 메일 중에 이메일 확인용 메일은 중요합니다. 이메일 내의 지금 이메일 확인하기를 눌러줘야 구글 도메인에 등록이 완료됩니다.
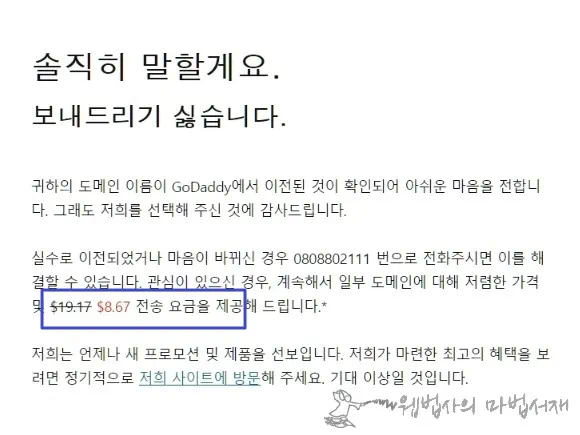
고대디는 이전하기 전에 보냈어야 할 메일을 떠나고 난 뒤에 보냅니다. 8.67달러에 도메인 1년 쓰게 해 주겠다고 꼬십니다. 속는 척 넘어가도 됩니다. 그럼 구글 보다 더 싸게 1년 연장할 수 있습니다. 하지만 기관 이전을 하였기에 일정 기간(국가 도메인과 국제 도메인의 경우 61일 경과 후)이 지나야 다시 이전할 수 있습니다. 어차피 고대디는 1년 동안만 9달러 수준이고 다시 또 19.17 달러 내라고 할 겁니다. 할인해 준 것 결국 다 돌려받는 것 같더라요. 도메인 옮겼다면 고대디는 탈퇴하면 됩니다. 문제는 고대디 탈퇴 메뉴는 정말 찾기 힘든 곳에 있다는 겁니다. 한 번 직접 찾아서 탈퇴를 진행해 보시기 바랍니다. 하다 하다 열 받아서 못하겠다 싶으면 그때 다시 오셔서 고대디 탈퇴 방법 글을 확인하시고 탈퇴하시면 되겠습니다.

그동안 연장 기한 때문에 급히 결제하곤 했었는데요. 너무 비싸죠. 특히 가비아는 닷컴(.com) 도메인 1년 연장 비용이 22,000원에 정보 보호 서비스 3,300원을 더해 25,300원입니다. 고대디는 18.17달러로 요즘 환율로 22,000원 정도입니다. 구글 도메인은 12달러로 많이 저렴하죠. 하지만 구글 도메인은 비싸지도 싸지도 않은 중간 가격대 정도이네요.
고대디 도메인 잠금 해제 안될 경우 해결 방법

해당 위치로 이동 떠나보내기 싫어 몇몇 곳에 안전장치를 해놓은 것 같습니다. 평소에는 에러 한 번 없던 고대디 관리 페이지에서 알 수 없는 오류들을 내뿜기 시작합니다. 만약 도메인 잠금 해제 시 에러가 끄면 다른 방법으로 도메인 잠금 설정을 변경해야 합니다.

고대디에서 내 도메인 관리로 진입하여도 관리 메뉴를 이용할 수 있습니다. 도메인 관리자 도메인 목록 우측 끝에 보면 잠금 상태로 되어 있는 것을 확인할 수 있습니다.

도메인 목록에서 이전시킬 도메인 체크 후 우측 끝을 보면 설정 변경 버튼이 표시됩니다. 버튼을 눌러 잠금 설정을 해제하며 됩니다.

도메인 잠금 해제 확인 창이 뜨면 체크 후 계속 버튼을 눌러 설정을 마무리하면 됩니다.

도메인 잠금이 꺼져 있어야만 도메인 이전 신청을 할 수 있습니다.
저의 경우는 3~4번 정도 계속 에러를 나서 사이트 이곳저곳을 다 뒤져가며 해결했습니다. 부디 무사히 설정을 해제하고 도메인 이전 신청을 하시길 바랍니다. 나가는 사람 못 나가게 하기 위해 메뉴를 숨겨 놓고 에러 창을 띄우는 그런 짓은 그나마 좀 덜한 것이죠. 국내 도메인 업체는 본인 확인 서류 제출을 요구하기도 하니까요. 소유권 이전하는 것도 아닌데 왜 본인 확인 서류를 제출하라고 하는 너무 뻔하잖아요. 끝~