10bit HDR 동영상 재생을 위한 시리즈 글 설정 편입니다. ‘비디오 랜더러 madVR를 설치‘ 했고 ‘코덱 LAVFilters를 설치‘한 후에는 동영상 플레이어에서 설정을 해주어야 합니다. 몇 가지 설정을 마무리해주면 컴퓨터에서 10bit HDR 동영상을 재생 시켜 볼 수 있습니다. 4K 모니터 없이 중급 성능의 컴퓨터로 말입니다.

동영상 플레이어 중에 가장 인기가 좋은 다음 팟플레이어로 madVR과 LAVFilters 설정하는 방법을 설명하겠습니다.
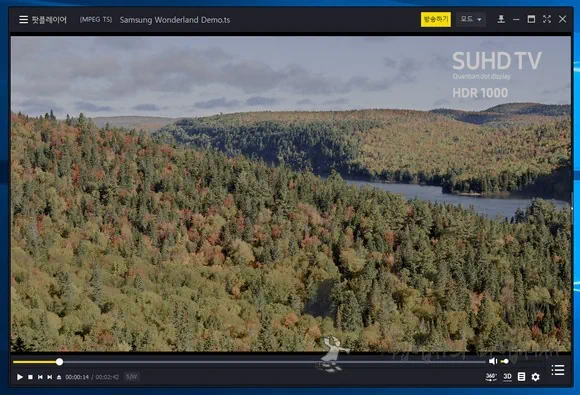
HDR 동영상을 컴퓨터에서 보면 위와 같이 물 빠진 색상으로 나옵니다. 왜 이렇게 설정해야 하는지 그 이유는 설명할 수 없지만 아래와 같이 설정하면 컴퓨터에서 우월한 화질로 HDR 동영상을 볼 수 있습니다.
다음 팟플레이어 madVR과 LAVFilters 설정 방법
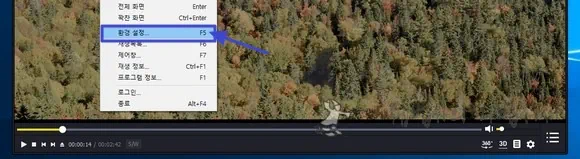
다음 팟플레이어 환경 설정으로 진입합니다. 마우스 우클릭 메뉴에서 환경 설정을 클릭하거나 F5를 키를 누르면 환경 설정으로 진입할 수 있습니다.
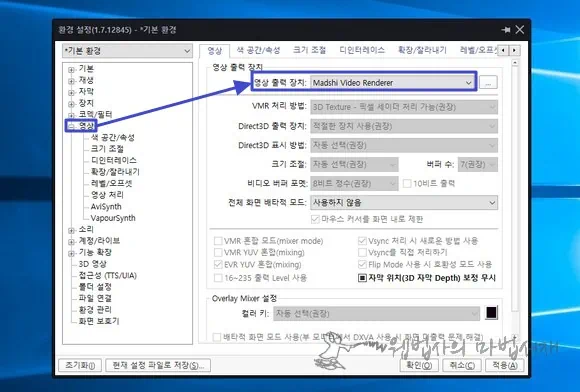
환경 설정이 열리면 영상으로 진입한 후 영상 출력 장치를 Madshi Video Renderer로 변경합니다. 참고로 Madshi Video Renderer가 비디오 랜더러 madVR입니다.
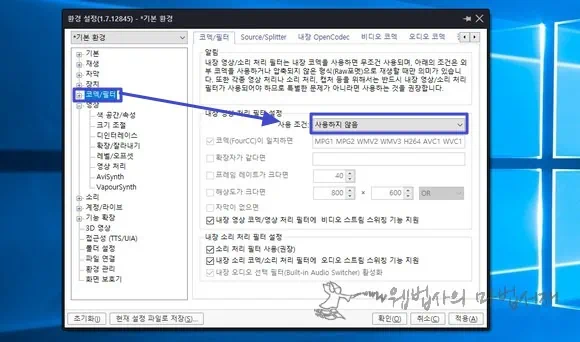
코덱/필터로 진입한 후 내장 영상 처리 필터 설정의 사용 조건을 사용하지 않음으로 변경합니다.
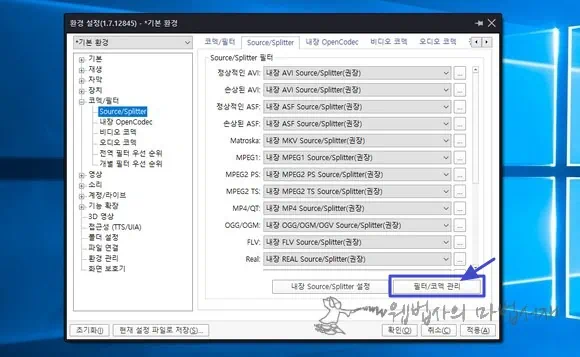
코덱/필터 하위의 Source/Splitter로 진입한 후 하단 우측의 필터/코덱 관리를 누릅니다.
여기서 잠깐! 코덱/필터 하위의 그러니까 메뉴 상단 기준으로 코덱/필터 탭이나 Source/Splitter 탭, 비디오 코덱, 오디오 코덱 등은 비슷한 방법으로 필터와 코덱을 설정할 수 있습니다.
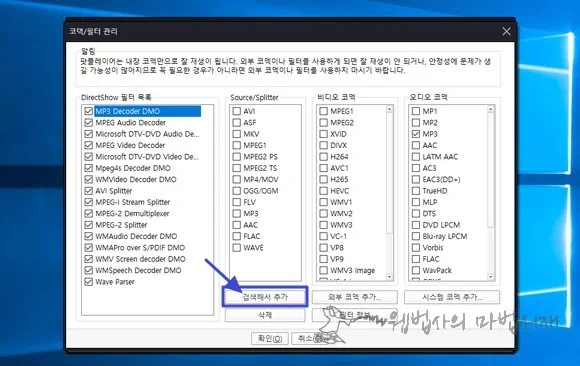
코덱/필터 관리 창이 뜨면 중앙 하단의 검색해서 추가 버튼을 클릭합니다. 검색해서 추가를 클릭하면
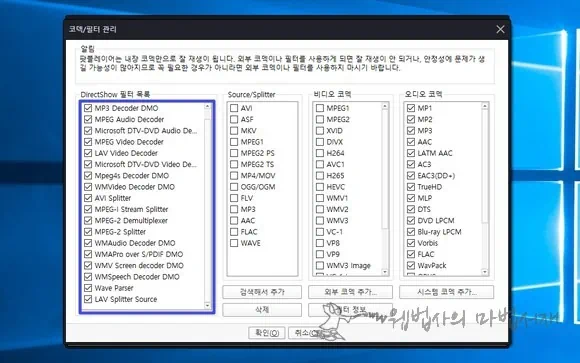
왼쪽의 DirectShow 필터 목록에 기존에 없던 몇 가지 필터가 추가 됩니다. 필터가 추가된 상태에서 확인 버튼을 클릭합니다.
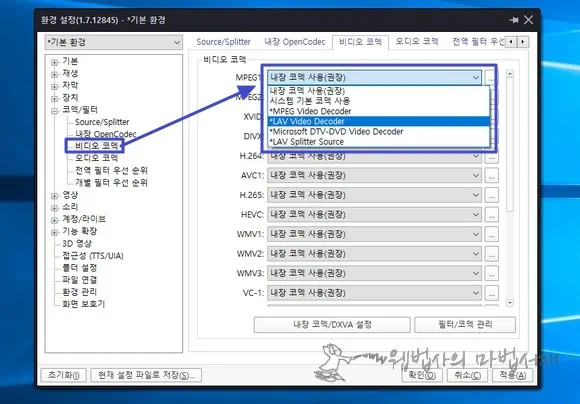
비디오 코덱으로 진입하면 목록이 주욱 있고 모두 내장 코덱 사용(권장)으로 되어 있을 것입니다. 내장 코덱 사용으로 되어 있는 것을 LAV Video Decoder로 변경해 줍니다.
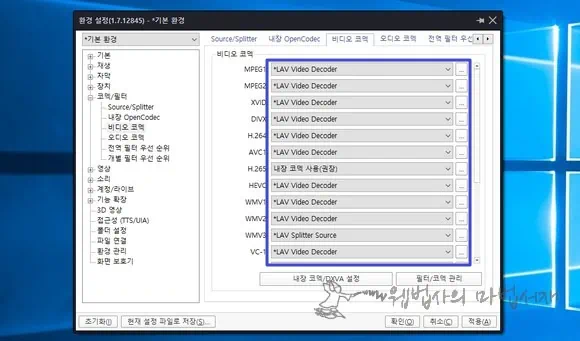
모조리 다 LAV Video Decoder로 변경해 줍니다. 만약 LAV Video Decoder로 변경이 불가능한 것이 있다면
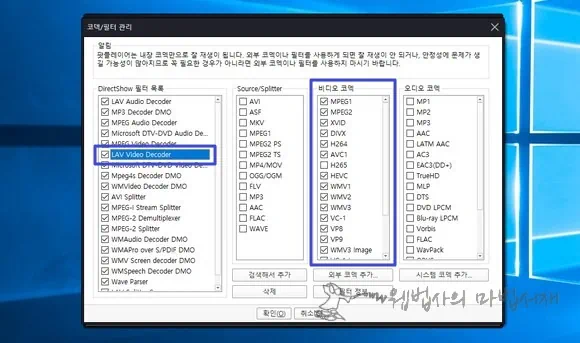
코덱/필더 관리에서 LAV Video Decoder를 확인해 봅니다. 아마도 변경이 불가능한 비디오 코덱에서 체크가 안되어 있을 것인데요. 체크한 후 저장해주면 변경이 가능해 집니다.
비디오 코덱에서 LAV Video Decoder로 변경 저장했으면 LAV Video Decoder 우측의 삼 점 … 을 클릭합니다.
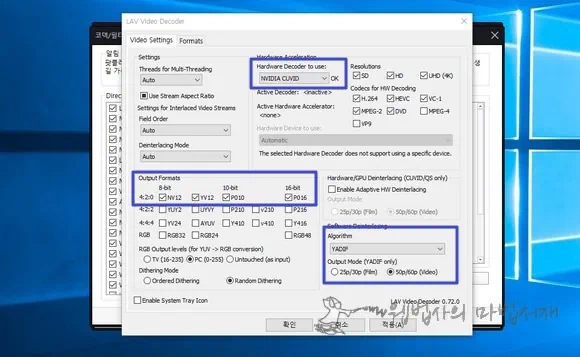
…을 클릭하면 위와 같이 LAV Video Decoder의 설정 창이 열립니다. 비디오 세팅 탭의 설정들을 위와 같이 변경해 줍니다.
위쪽부터 순서대로 Hardware Decoder to use는 NVIDIA CUVID로 변경, Output Formats는 4:2:0만 남겨 놓고 모두 해제, Algoritm은 YADIF로 변경.
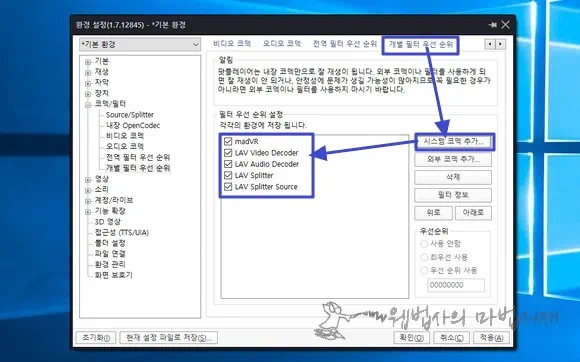
필터 우선 순위는 위와 같이 설정합니다. 모든 설정을 완료한 후 저장 시키면
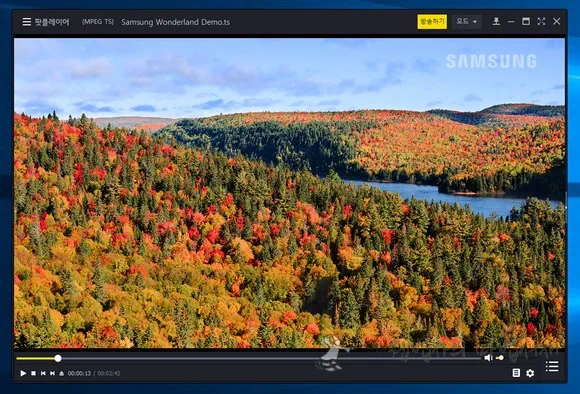
물 빠진 색상으로 나오던 HDR 동영상은 위와 같이 고운 때깔의 미려한 화질로 재생 됩니다.
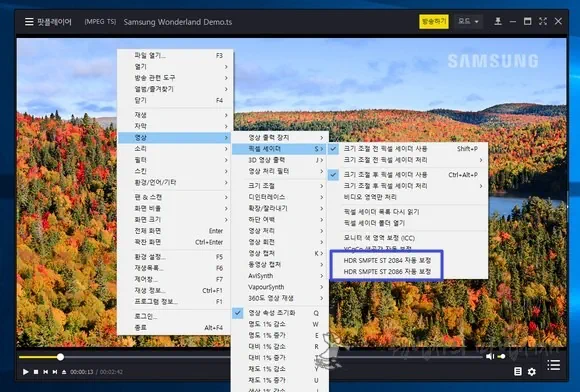
이제 HDR 동영상을 볼 때 팟플레이어의 영상 > 픽셀 세이더 > HDR SMPTE ST 2084 자동 보정 & HDR SMPTE ST 2086 자동 보정 따위는 꺼버려도 되겠습니다.
고맙습니다.
저는 Beelink mini s12. 내장 인텔uhd 그래픽을 사용하고 lg tv(hdr미지원 fhd)로 출력해 사용하고 있습니다. 팟플레이어로 uhd영상이 무리없이 재생이 됐었는데 본문 설정대로 하면 uhd영상이 뚝뚝끊기던데 혹시 조언이 있으실지 궁금합니다.
잘은 모르겠지만 사양이 딸리는 것 같아 보입니다.
madvr은 “성능이 충분한 환경에서” 최상의 화질을 원할때 쓰는 물건입니다
설정따라 1080ti로도 재생이 원활하지 못하단 말이 많은데 하물며 내장은…
너무 많은걸 바라면 안돼요
이거 설정하니까 팟플에서 영상이 물감색 빠진것처럼 나오네요
네. 원래 그렇습니다. HDR 동영상 용도입니다.
왜 작동을 안할까요..