블로거 또는 문서 작업을 많이 하는 분들을 위해 윈도우 컴퓨터 화면 분할 프로그램 하나 소개하겠습니다. 마이크로소프트(MS)에서 무료로 제공하는 프로그램이니 사용 여부 불문 용도 불문 필요한 사람은 누구나 다 사용할 수 있습니다.

MS가 윈도우 고급 사용자를 위해 배포하는 생산성 향상 프로그램 세트가 있습니다. 파워토이(PowerToys)라는 프로그램인데요. MS 파워토이 내에 창 레이아웃을 만들 수 있는 팬시존(FancyZones)이라는 창 관리 프로그램이 있습니다. 이 팬시존으로 윈도우 컴퓨터 화면 분할 기능을 수행할 수 있습니다.
창 관리라고 하면 쉽게 이해가 되지 않을 수 있으니 화면 분할 프로그램이라 칭하겠습니다. 이 팬시존을 이용하면 프로그램 창들을 말끔하게 정리할 수 있습니다.
목차
윈도우 컴퓨터 화면 분할 프로그램 FancyZones
앞서 말했지만 팬시존이라는 화면 분할 프로그램을 이용하려면 우선 먼저 파워토이(PowerToys) 프로그램을 설치해야 합니다.
파워토이 다운로드 및 설치 방법은 컴퓨터 필수 프로그램 MS 파워토이 글에 정리되어 있으니 참고하여 설치하고 설정 하시기 바랍니다.
파워토이를 설치하고 설정에서 팬시존을 활성 및 설정 했다면 윈도우에서 화면 분할 기능을 이용할 수 있습니다.
팬시존 컴퓨터 화면 분할 방법

펜시존은 단축키와 드래그 앤 드롭을 이용하여 창을 분할 시킬 수 있습니다. Shift 키를 누른 상태로 프로그램 창을 미리 분할해 놓은 위치에 가져다 놓으면 설정한 크기로 맞춰집니다. 반대로 창을 특정 위치에 가져간 상태에서 Shift 키를 누르고 떨궈도 설정된 크기로 맞춰지며 분할 됩니다.
- 마우스로 프로그램 창 머리를 선택합니다.
- 예를 들면, 파일 탐색기 상단 테두리 영역을 마우스로 클릭합니다.
- 창을 선택한 상태에서 키보드의 Shift 키를 누릅니다.
- 배경 화면이 뿌옇게 변하며 분할 화면(레이아웃)이 표시됩니다.
- 창을 분할 된 영역으로 끌고 간 후 마우스에서 손을 떼어 냅니다.
창 이동 단축키
- Shift + 마우스 클릭 후 창 이동
- 마우스 클릭 + Shift 키 누른 후 창 이동
윈도우 창 나누기 설정 단축키
- Windows + Shift + ` 키 (Tab 위의 키)
동일 영역 창 간 전환 단축키
- Windows + Page Up, Page Down
모든 단축키는 설정의 각 항목에서 변경할 수 있습니다.
파워토이 팬시존 설정 및 화면 분할 설정

- 작업 표시줄에 등록된 파워토이 아이콘을 더블 클릭하여 설정 창을 띄웁니다.
- 기능 목록에서 FancyZones 항목을 찾아 클릭합니다.
- FancyZones이 열리면 FancyZones 사용 우측의 라디오 버튼을 클릭하여 켜기로 설정합니다.
FancyZones 사용을 활성 시킨 후 환경에 맞게 컴퓨터 화면 분할 설정 (영역 동작 방식, 윈도우 창 동작 방식, 단축키, 제외 앱 등의 설정)을 변경합니다.
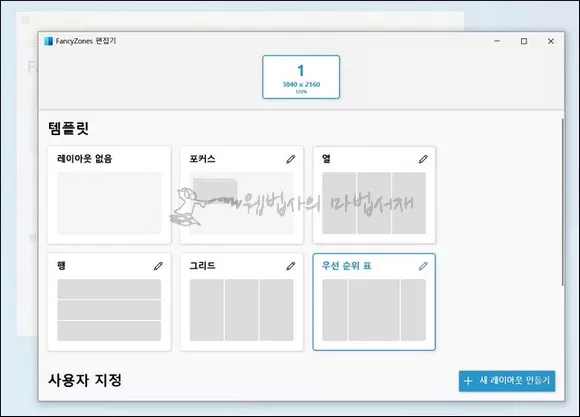
레이아웃 편집기 시작 또는 단축키 Windows + Shift + ` 키 (Tab 위의 키)를 누르면 펜시존 편집기 창이 열립니다.
기본 템플릿을 선택 한 후 창 나누기 작업을 해도 되고, 새 레이아웃 만들기를 선택한 후 창 나누기 작업을 진행해도 됩니다.

새 레이아웃 만들기로 작업을 진행하면 보다 세분화된 창 나누기 작업을 할 수 있습니다.
창 나누기 작업 시 자세한 안내 메시지가 표시 될 것인데요. 마우스를 이용하여 창을 나누고, 분할기를 이용하여 창 크기를 설정할 수 있습니다.

사용 환경에 맞게 화면 분할 작업을 마쳤다면 이름, 단축키, 여백 등을 설정한 후 저장 버튼을 클릭합니다.
파워토이 팬시존 영역 및 창 동작 설정

기본 적인 영역 동작 설정은 되어 있는 상태입니다.
듀얼 모니터나 다중 모니터 사용할 경우에는 여러 모니터에 걸쳐 영역 허용을 체크합니다. 창 동작 설정은 필요한 항목을 체크하면 됩니다.

창 간 전환 기능은 창을 겹쳐 사용하는 포커스 템플릿 사용자에게 적합한 설정입니다. 넓은 디스플레이 장치를 사용하는 경우에는 설정하지 않아도 됩니다. 큰 화면에서는 의미 없는 설정입니다.

제외된 앱을 통해 FancyZones 화면 분할의 제외 앱(프로그램)을 설정할 수 있습니다. 예시와 같이 한 줄에 하나의 응용 프로그램 이름을 설정하면 됩니다.
팬시존 컴퓨터 화면 분할 결과물

제가 사용하는 컴퓨터 화면 분할 글 쓰기 템플릿입니다.
프로그램 창을 선택한 상태에서 Shift 키 누르고 흰색 배경으로 이동 시킨 후 떨구면 분할 된 크기에 맞게 위치 및 크기가 조정됩니다.
일전에 소개한 컴퓨터 화면 분할 프로그램 등을 이용하면 보다 편하게 창을 분할하고 위치를 이동 시킬 수 있습니다. 화면 분할 프로그램의 경우 단축키 뿐만 아니라 가상 숫자 키패드를 통해 창 분할 위치로 이동 시킬 수 있기 때문에 편합니다. 여러 창을 띄워 놓고 작업해야 할 때 작업 시간을 끄게 줄일 수 있어 정말 편합니다.
윈도우 운영체제에는 화면 분할 기능이 내장 되어 있습니다. Windows 설정에서 기능을 사용 상태로 설정하면 화면 분할 기능을 이용할 수 있습니다. 윈도우 화면 분할 글에 자세히 설명되어 있으니 참고하세요. 일반 사용자 환경에서는 윈도우의 기본 화면 분할 기능으로 충분할 수 있습니다. 윈도우 노트북의 경우는 기본 화면 분할과 가상 데스크톱이면 충분할 겁니다.