수작업으로 메일을 분류하는 것은 정말 귀찮은 일입니다. 엄청 귀찮죠. 메일 확인 및 분류는 영양가는 거의 없고 시간만 허비하게 만드는 작업입니다. 누군가 콕 집어 중요한 메일만 알려준다면 시간과 정열을 아낄 수 있습니다. 구글 지메일은 메일을 자동으로 분류할 수 있습니다. 필터를 이용하면 라벨 혹은 카테고리로 자동 분류할 수 있습니다.

구글 지메일은 별표, 중요, 보관, 라벨, 카테고리 등을 이용하여 중요 메일을 표시하고 분류 할 수 있습니다. 라벨을 추가하여 분류할 수 있고, 카테고리로 분류할 수도 있습니다.
구글 지메일의 카테고리는 사용자가 추가 혹은 수정 할 수 없습니다. 사용자가 분류 용도로 사용할 수 있는 것은 라벨입니다. 이 라벨을 이용하여 메일을 자동으로 분류할 수 있는데요. 필터를 설정할 때 특정 수행 동작을 설정해주면 메일을 읽은 상태로 표시하거나 별표로 표시할 수 있습니다. 원한다면 다른 메일로 자동 전달하게 할 수도 있고, 중요 메일 표시, 삭제 등도 할 수 있습니다.
목차
구글 지메일 라벨 만들기

구글 지메일은 받은 편지함에서 메일을 선택하여 라벨을 적용할 수 있습니다. 메일 선택하면 상단에 메뉴들이 표시됩니다. 라벨 목록 하단에 보면 새로 만들기와 라벨 관리가 있습니다. 이 새로 만들기와 라벨 관리를 이용하면 보다 쉽고 편하게 라벨을 만들고 관리할 수 있습니다.

라벨은 왼쪽 시스템 라벨(구글 지메일의 기본 라벨 분류) 아래에 표시됩니다. 받은 편지함 상단 탭은 카테고리인데요. 용도는 비슷하지만 라벨과 카테고리는 전혀 다른 것입니다.

지메일 설정, 라벨에서도 라벨을 만들고 관리할 수 있습니다.

설정의 라벨에서 새 라벨 만들기를 클릭하면 새로운 라벨을 생성할 수 있습니다. 생성한 라벨은 숨기거나 삭제 및 수정할 수 있습니다.

새 라벨은 원하는 이름으로 설정하여 만들 수 있습니다. 본인이 구분하기 편한 이름으로 라벨을 만들면 됩니다.

라벨은 하위 라벨도 만들 수 있습니다. 새 라벨을 만들 때 상위 라벨을 선택하여 생성하면 됩니다.

상위 라벨과 하위 라벨은 이렇게 표시됩니다. 적당한 숫자의 라벨을 이용하면 보다 편하게 메일을 관리할 수 있습니다. 그렇습니다. 여기까지는 기본입니다. 모르는 사람보다 아는 사람이 더 많은 내용이죠. 아래부터는 아는 사람보다 모르는 사람이 많은 내용입니다.
구글 지메일은 필터를 이용하여 메일에 라벨을 추가할 수 있습니다. 자동으로 라벨이 추가되는 것이기에 손가락 하나 까딱하지 않고 이메일을 분류할 수 있습니다.
구글 지메일 필터로 메일 자동 분류하기

지메일 설정에서 필터 및 차단된 주소로 진입합니다. 필터 및 차단된 주소 상단에 있는 새 필터 만들기를 클릭하면

위와 같은 필터 생성 창이 열립니다. 보낸 사람, 받는 사람, 제목, 포함하는 단어, 제외할 단어, 크기 등의 옵션을 이용하여 필터를 만들 수 있습니다.

잘 모르시는 분들을 위해 간략하게 설명하자면, 보낸 사람 이메일이나 이름, 받는 사람 이메일이나 이름, 메일 내용 중의 특정 단어(상호, 도메인 등) 등을 이용하여 필터를 만들 수 있습니다. 예로 아이허브 메일에 iHerb라는 라벨을 자동으로 달고 싶다면 우선 먼저 iHerb 라벨을 만듭니다.

iHerb 라벨을 만든 후 필터를 생성할 때 보낸 사람에 아이허브 이메일 주소 혹은 포함하는 단어에 iHerb를 입력한 후 필터 만들기를 누릅니다.
필터 조건 설정 단계에서 검색을 이용하면 해당 조건으로 검색한 검색 결과 페이지(지메일 내의 메일 검색)가 열립니다. 검색 결과 페이지에서 확인한 후 필터를 생성하여도 됩니다. 만약 채팅 내용을 제외하고 싶다면 채팅 제외를 체크한 후 필터를 만들면 됩니다. 아이허브와 채팅할 일은 없겠지만 개인 혹은 거래처 등과 관련된 필터 생성 시에는 채팅 제외 옵션이 요긴하게 쓰여집니다.
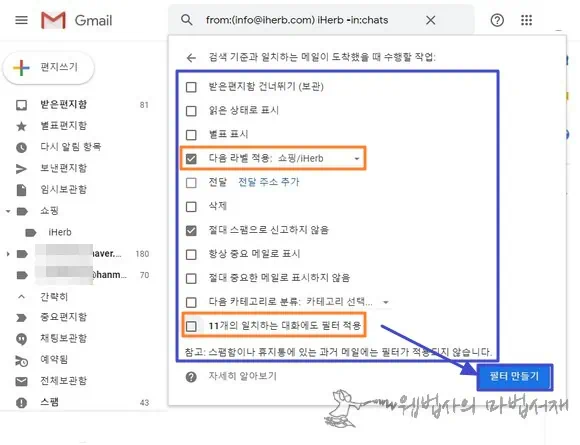
필터의 조건을 설정한 후에는 해당 필터가 어떤 동작을 할지 설정하면 되는데요. 우선 라벨을 선택한 다음 차근 차근 확인하며 원하는 수행 동작을 체크해 줍니다. 만약 기존의 일치하는 메일에도 필터를 적용할 것이라면 xx개의 일치하는 대화에도 필터 적용을 체크해 주면 됩니다. 수행 작업 선택이 끝났다면 필터 만들기를 꾸욱 눌러줍니다. 필터는 언제든 수정 및 삭제할 수 있으니 맘 편히 필터를 만들어주면 됩니다. ‘삭제’ 동작만 주의해서 선택해 주면 됩니다.

필터가 생성되면 설정한 조건 및 동작으로 메일에 라벨을 붙여 분류합니다.

이제 아이허브에서 메일이 오면 자동으로 iHerb 라벨이 추가 됩니다. iHerb 라벨을 선택하면 아이허브에서 보낸 메일들만 확인할 수 있습니다.

이런 결제 완료 등의 메일은 좀 그렇죠. 굳이 확인할 필요가 없는 메일이니까요. 그렇다고 메일을 확인하지 않으면 시간이 지날 수록 확인해야 할 메일의 숫자가 늘어나게 됩니다. 확인해야 할 메일 숫자가 늘어나게 되면 정작 중요한 메일을 확인 못할 수도 있죠. 보관은 해야 하지만 굳이 확인할 필요가 없는 메일들은 필터에서 읽은 상태로 표시하면 됩니다.
구글 지메일 필터로 자동 분류하며 읽은 상태로 표시하기

필터 동작 설정에서 받은 편지함 건너뛰기, 읽은 상태로 표시, 절대 중요한 메일로 표시하지 않음 등을 선택해주면 네 그렇습니다. 지메일 필터가 해당 필터에 해당하는 메일들을 자동으로 읽은 상태로 표시하여 보관함으로 빼줍니다. 정말 불필요한 메일이라면 필터 동작에서 삭제 작업도 체크해 주면 되는데요. 필터로 삭제할 정도면 수신 거부나 스팸처리해야겠죠.
참고로 지메일에서 외부 메일 가져오기로 다음 메일을 가져왔을 때 설정한 라벨이 자동으로 추가되지 않는 경우가 있습니다. 필터를 이용하면 외부 메일 서비스에서 가져온 메일에도 라벨을 추가할 수 있습니다.

지메일 필터는 내보내기 및 가져오기를 지원합니다. 필터를 내려 받아 다른 지메일 계정에 가져오기로 적용할 수 있습니다.
구글 지메일 라벨 색상 지정하기

마지막은 보너스입니다. 구글 지메일 라벨은 색상을 지정할 수 있습니다. 알록달록 한 것을 좋아하신다면 라벨을 무지개색으로 꾸며 사용하시면 되겠습니다. 참고로 웹법사의 경우에는 정말 중요한 라벨에만 파란색 정도 붙여 사용합니다. 애드센스 수익금 지급 안내 메일에만 말이죠. 끝~