윈도우10을 클린 설치하고, 세팅까지 마쳤다면 반드시 해줘야 하는 작업이 있습니다. 백업이요. 윈도우10만 해당되는 것은 아니고 모든 윈도우가 해당되죠. 제가 이 작업을 귀찮다고 패스했었다가 상당한 곤혹을 치뤘습니다. 윈도우10 백업은 시스템에 따라 다르겠지만 약 20분 정도면 됩니다. 커피 한 잔 하며 스윽 백업해 놓으시기 바랍니다.

윈도우10에서 무슨 백업을 하냐굽쇼? 윈도우10 이미지 백업이요. 윈도우10은 백업 및 복원(Windows 7)을 이용하여 설치 드라이브를 통채로 백업할 수 있습니다. 윈도우10은 물론이고 설치 프로그램, 설정 등을 그대로 이미지로 백업할 수 있습니다. 백업 및 복원(Windows 7)을 이용하여 윈도우10 설치 드라이브 외장 하드디스크로 백업하는 것으로 설명하도록 하겠습니다.
윈도우10 백업 및 복원(Windows 7) 시스템 이미지 만들기
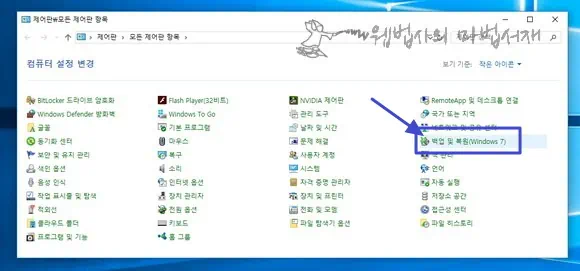
제어판을 실행 시킨 후 백업 및 복원(Windows 7)으로 진입합니다.
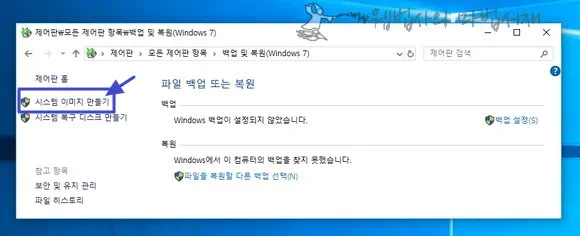
백업 및 복원(Windows 7)에서 시스템 이미지 만들기를 클릭하면
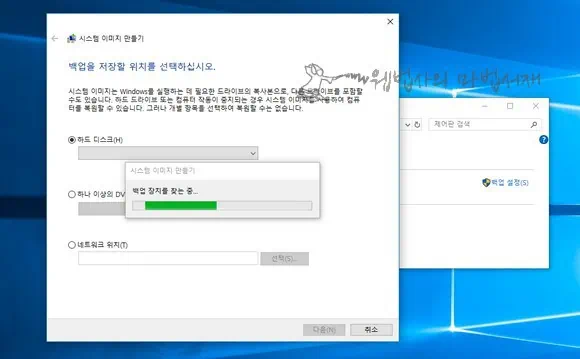
위와 같이 시스템 이미지 만들기 창이 열리며, 잠시 동안 백업 장치를 찾습니다.
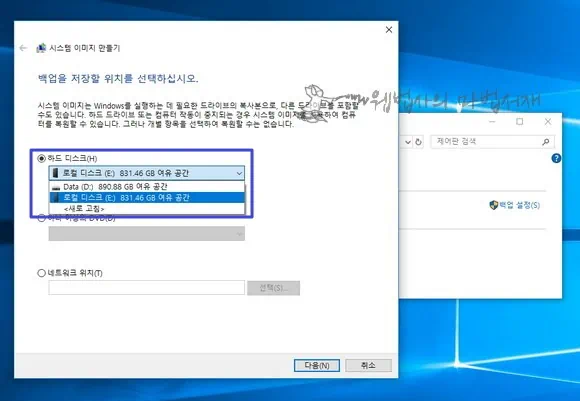
백업 장치 스캔이 끝나면 하드 디스크, DVD, 네트워크 위치 중 하나를 선택하여 시스템 이미지 백업을 진행할 수 있습니다.
하드 디스크 항목에서 윈도우10 이미지를 백업할 로컬 디스크를 선택해 줍니다. C 드라이브를 통채로 백업하는 것이니 여유 공간이 충분한 디스크를 선택해 주셔야 합니다. 참고로 저는 하드디스크 E 드라이브를 선택하여 윈도우10 이미지 백업을 진행 하였습니다.
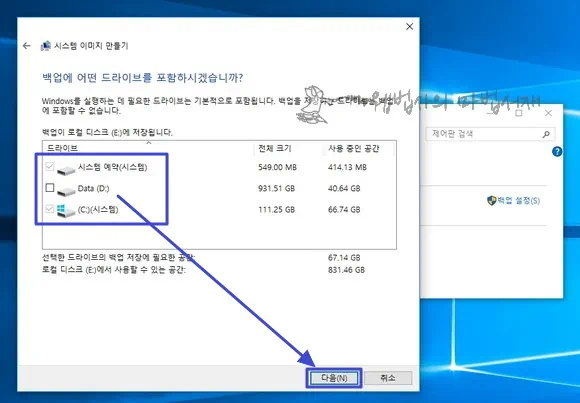
백업에 어떤 드라이브를 포함하시겠습니까?라고 물으면 쿨하게 다음 버튼을 클릭해줍니다.
이 때 윈도우10 운영체제가 설치된 드라이브는 기본으로 선택된 상태인데요. 다른 드라이브도 함께 백업하고 싶다면 드라이브 목록에서 백업할 드라이브를 체크한 후 다음 버튼을 클릭하시면 됩니다.
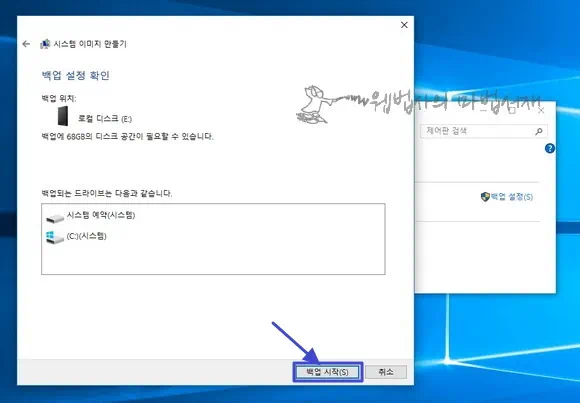
백업 설정이 열리면 백업 위치 및 백업 드라이브를 꼼꼼하게 확인하시고요. 확인 후 백업 시작 버튼을 클릭하면
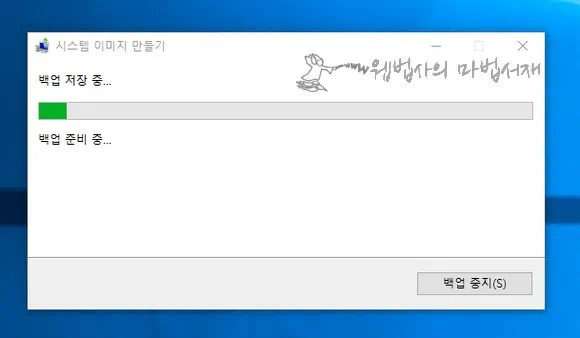
윈도우10 백업이 진행 됩니다. 백업 준비 작업을 거친 후
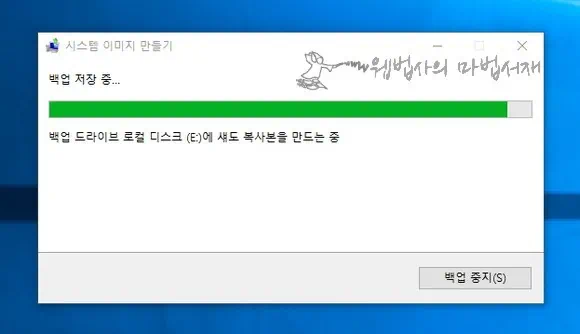
지정한 백업 드라이브로 윈도우10의 시스템 이미지를 만들어 저장합니다.
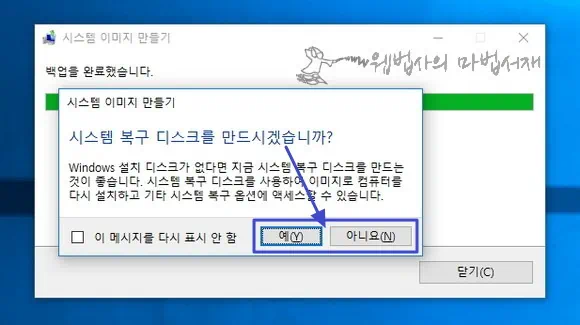
윈도우10 시스템 이미지 백업 작업이 끝나면 위와 같이 시스템 복구 디스크를 만드시겠습니까?라고 물어 봅니다. 윈도우10 시스템 복구 디스크 혹은 윈도우10 설치 CD 혹은 윈도우10 부팅 USB를 가지고 있다면 쿨하게 아니오 버튼을 클릭하여 창을 닫아 주시면 되겠습니다. 만약 없다면 하나 만들어 주시면 되겠고요.
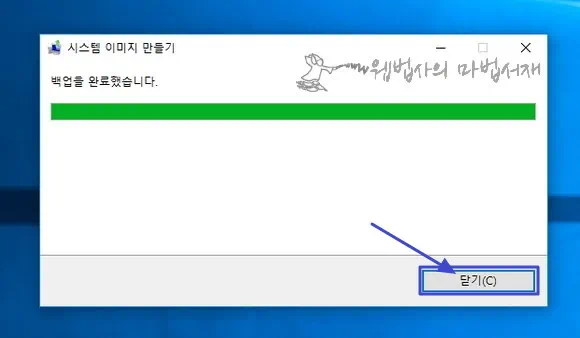
닫기 버튼을 클릭하여 윈도우10 시스템 이미지 백업 작업을 마무리 합니다.
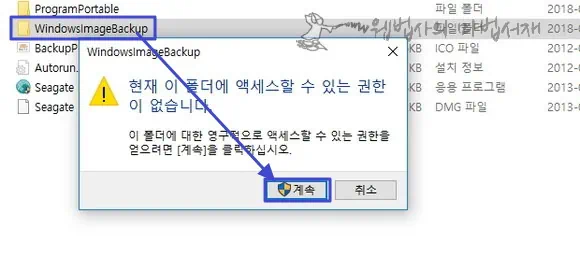
백업한 드라이브에 보면 WindowsImageBackup 폴더가 생성 되어 있을 겁니다. 이 폴더 하위의 DESKTOPBackup날짜 폴더를 보면
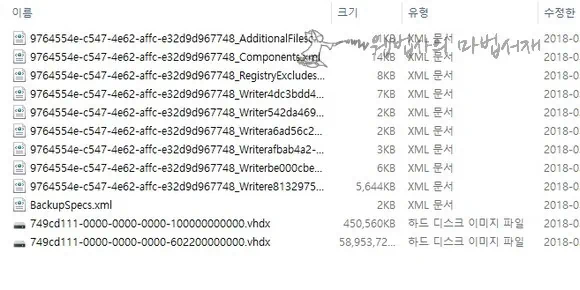
이렇게 여러 .xml 파일들과 함께 윈도우10 설치 드라이브와 시스템 예약 드라이브가 이미지 파일로 백업 되어 있습니다. 윈도우10 사용 환경에 따라 다르겠지만 저의 경우는 약 56기가 크기와 450메가 크기의 하드 디스크 이미지 파일이 생성 되어 있었습니다. C드라이브 통채로 백업한 이미지가 56기가이고, 시스템 예약 파티션이 450메가입니다.
시간이 지나 윈도우10에 문제가 발생되면 제어판의 복구로 진입하여 백업한 이미지로 복구해주시면 되겠습니다. 끝~