이 글은 지난 ‘파이어폭스 퀀텀 초기 설정(처음 사용자용)‘ 글에 이어지는 글입니다. 이번 글은 처음 사용자들을 위해 파이어폭스 퀀텀 새 탭 설정 방법을 설명드리겠습니다.

처음 사용자용을 위한 파이어폭스 퀀텀 글은 아마도 이 글이 마지막이지 싶습니다. 초기 설정 끝나면 더 설명할 꺼리도 없고 그리고 초기 설정 끝나면 더 이상 처음 사용자가 아니잖아요.
파이어폭스 퀀텀 새 탭 설정(처음 사용자용)
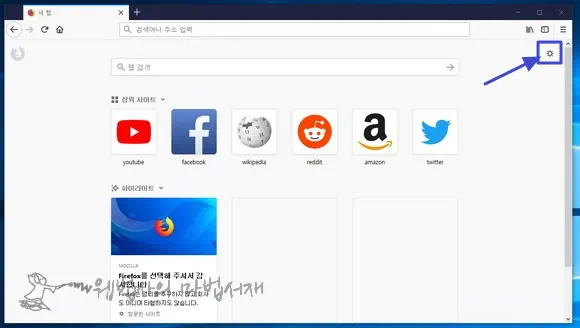
파이어폭스 퀀텀 새 탭입니다. 기본 상태는 위와 같이 웹 검색, 상위 사이트, 하이라이트, 짧은 요약 등이 표시됩니다.
새 탭의 웹 검색은 말 그대로 웹 검색 기능이고요. 상위 사이트에는 상위 방문 사이트가 표시됩니다. 설치 초반에 보여지는 저 사이트들은 사용하다 보면 자연스럽게 사라집니다. 이 새 탭은 사용자가 모양을 약간 변경하여 사용할 수 있습니다. 우측 상단 설정 버튼을 클릭하면
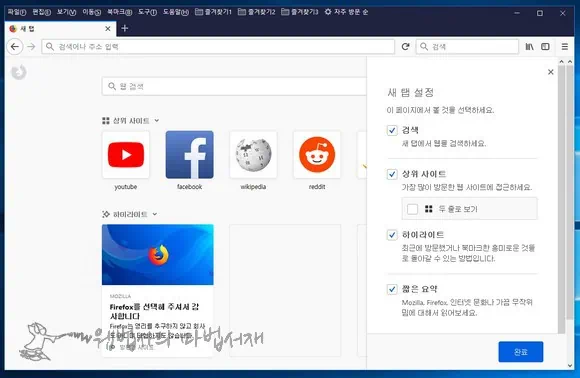
위와 같이 새 탭 설정 메뉴가 펼쳐지는데요.
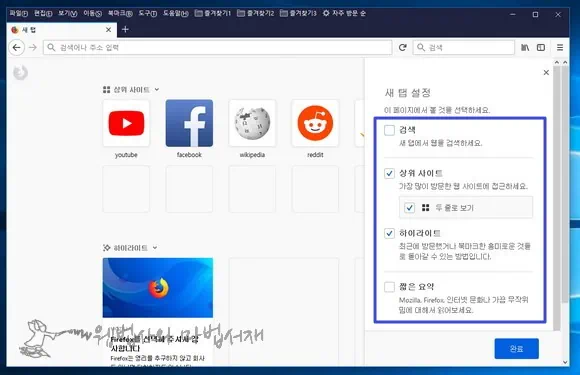
불필요한 항목은 체크를 지워 숨길 수 있습니다. 만약 검색을 빼고 상위 사이트의 이미지는 두 줄로 하면 위와 같이 됩니다. 물론 모두 숨기는 것도 가능합니다. 사이트 이미지를 두 줄 이상으로 보고 싶다면 고급 설정을 이용하여 숫자를 늘릴 수 있는데요. 이 설정 방법은 고급 사용자들을 위한 설정이니 다른 글에서 소개하도록 하겠습니다.
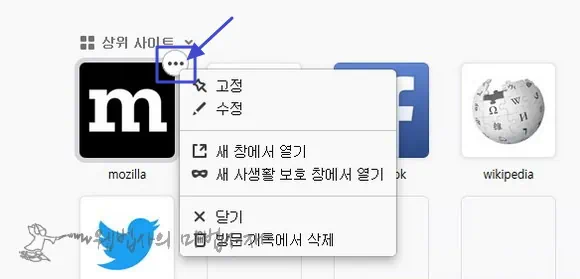
상위 사이트 이미지에 마우스를 올리면 위와 같이 메뉴 버튼이 나타납니다. 클릭하면 메뉴가 펼쳐지고요. 메뉴를 이용하여 고정하거나 수정할 수 있습니다. 그리고 보시다시피 새 창에서 열기, 새 사생활 보호 창에서 열기, 방문 기록에서 삭제 등도 가능합니다.
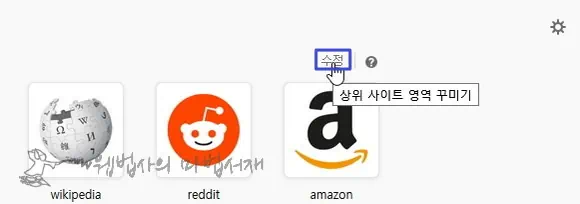
그리고 상위 사이트 이미지에 마우스를 올리면 우측에 숨겨진 수정 메뉴가 나타납니다. 꾸미기까진 아니고요. 윈도우 아이콘처럼 이동 시키거나 고정 혹은 삭제 할 수 있습니다.
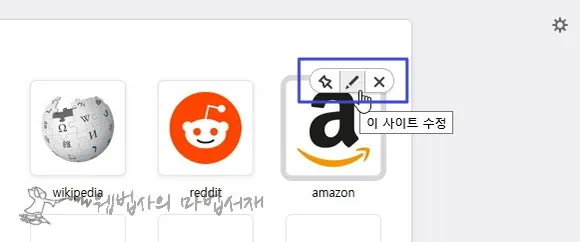
수정 메뉴를 클릭하면 배경이 흰색으로 바뀌며 상위 사이트 영역을 편집할 수 있습니다. 이 상태에서 이미지를 끌어 원하는 위치로 가져다 놓을 수 있습니다. 이 사이트 고정, 이 사이트 수정, 이 사이트 삭제 3개의 편집 메뉴도 사용할 수 있는데요. 윗단에서 사용할 수 있는 메뉴이기에 딱히 쓸 일은 없네요. 끝~