이 글은 지난 ‘파이어폭스 퀀텀 다운로드 및 설치(처음 사용자용)‘ 글에 이어지는 글입니다. 파이어폭스 퀀텀을 처음 설치한 직후의 초기 설정 방법을 설명하는 글입니다. 이전 글과 마찬가지로 파이어폭스 사용하시는 분들에게는 아무런 도움이 되지 못합니다. 파이어폭스 사용자 분들은 다른 ‘파이어폭스‘ 관련 글을 보시면 되겠습니다.

익스플러로와 엣지에서는 초기 설정을 버튼 몇 번 클릭하여 끝냅니다. 그래도 아무 문제 없으니까요. 익스플러로와 엣지는 자유도가 낮은 브라우저이다 보니 딱히 설정할 것도 없습니다. 파이어폭스도 클릭 몇 번으로 설정을 마무리 할 수 있습니다. 하지만 그러면 나중에 불편합니다. 파이어폭스는 자유도가 높은 브라우저이다 보니 초기 설정을 꼼꼼하게 해주는 편이 좋습니다. 세세하게 다 설정하면 1박 2일 정도 걸리니 10년 사용하고 있는 웹법사를 믿고 초기 설정은 아래와 같이 하시면 되겠습니다.
게시물 목차
파이어폭스 퀀텀 초기 설정(처음 사용자용)
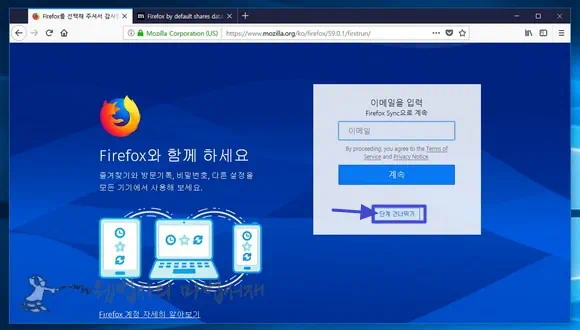
파이어폭스 퀀텀을 처음 실행 시키면 위와 같은 화면이 뜹니다. 파이어폭스 계정 연결 화면인데요. 파이어폭스 계정을 사용하면 파이어폭스 브라우저의 즐겨찾기, 방문기록, 사이트 로그인 정보, 설치한 확장기능 등을 백업 및 동기화 하여 사용할 수 있습니다. 여러 기기에서 백업 및 동기화 할 수 있습니다. 구글 크롬처럼 말이죠.
파이어폭스 처음 사용하시는 분들은 계정이 없겠지요. 있다 하더라도 당장은 사용할 필요가 없습니다. 백업하고 동기화할 정보가 없으니 말입니다. 몇 달 사용한 후 연결하실 것을 권장드립니다. 그러니 파이어폭스 계정 연결 화면에서 단계 건너뛰기 버튼을 클릭하여 다음 단계로 넘어 가시면 되겠습니다. 새 탭를 열고 뒤에 떠 있는 탭을 닫아 줍니다.
즐겨찾기 가져오기
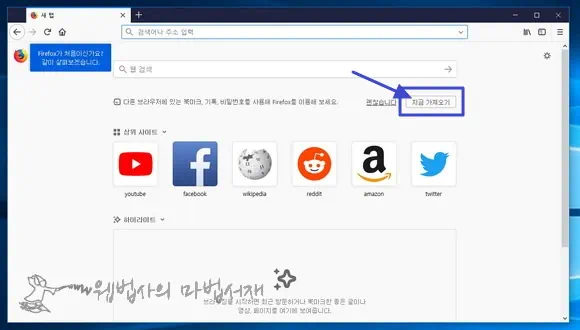
새 탭의 우측 상단에 있는 지금 가져오기 버튼을 클릭합니다.
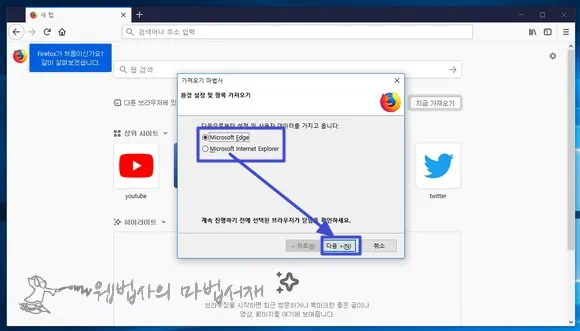
엣지 혹은 익스플러로를 선택한 후 다음 버튼을 클릭하면
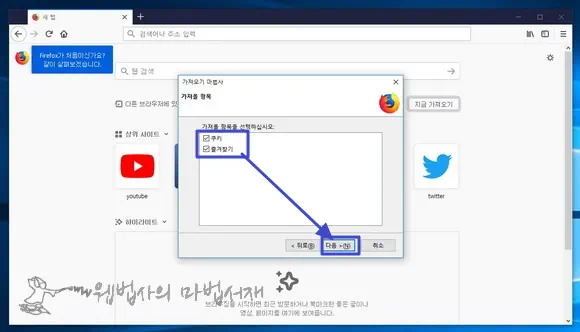
가져올 수 있는 항목 리스트가 나옵니다. 항목 체크 한 후 다음 버튼을 클릭하면
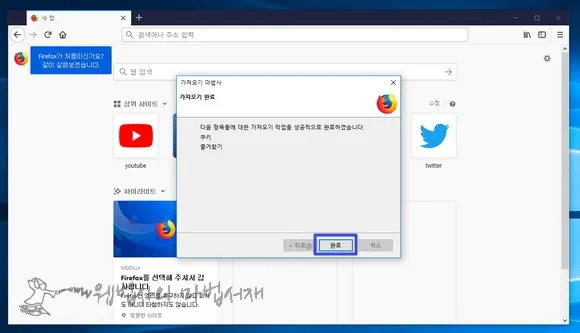
파이어폭스 퀀텀으로 즐겨 찾기 등의 정보를 가져오게 됩니다. 완료 버튼을 클릭하여 마무리 해주시고요.
즐겨 찾기 등의 정보를 옮겨 온 후에는 상단 좌측에 떠있는 firefox가 처음이신가요 같이 살펴 보시겠습니까 풍선 도움말을 클릭합니다.
기능 살펴 보기
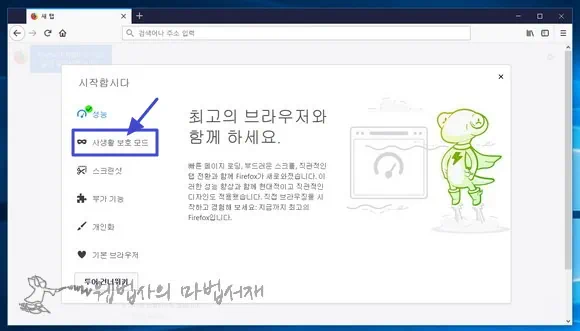
위와 같은 창이 뜨면 사생활 보호모드를 클릭합니다.
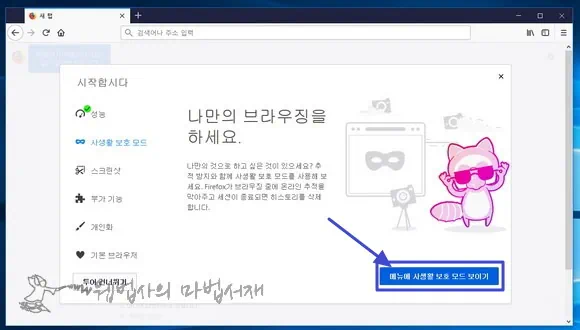
사생활 보호모드의 내용을 꼼꼼하게 읽은 후 우측 하단의 메뉴에 사생활 보호 모드 보이기 버튼을 꾸욱 눌러줍니다. 요거 별 것 아닌 것 같지만 나중에 무척 유용하게 사용됩니다. 그러니 힘차게 꾸욱 눌러 주셔야 합니다.
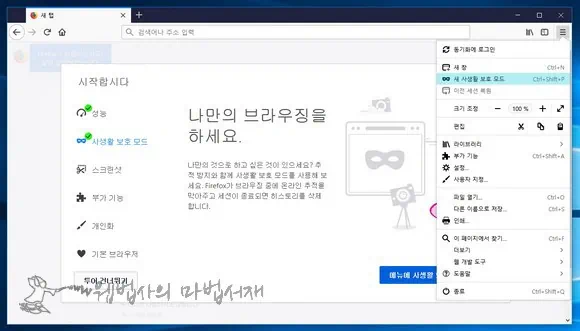
메뉴에 사생활 보호 모드 보이기 버튼을 꾸욱 눌러 주면 메뉴가 열리며 메뉴의 새 사생활 보호 모드를 강조해서 보여줍니다. 새 사생활 보호 모드 보이기의 위치 및 단축키를 잘 기억해 둡니다.
같은 방법으로 부가 기능, 개인화(사용자 지정)의 설명을 꼼꼼히 읽은 후 메뉴의 위치와 단축키를 기억해 둡니다. 이 때 스크린샷은 꼭 패스하시기 바랍니다. 스크린샷 기능은 의미 없는 기능이고 불필요한 기능이고 개인 정보 혹은 사생활 유출 우려가 있으니 사용하지 않는 것이 좋습니다.
파이어폭스 기본 브라우저 설정
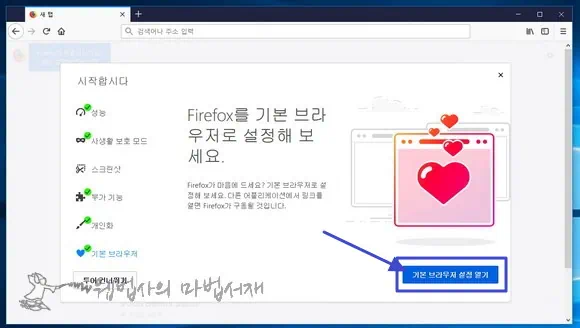
마지막 남은 기본 브라우저 설정은 필요하신 분들만 설정하시면 됩니다. 메인 브라우저로 파이어폭스 퀀텀을 사용하실 생각이라면 기본 브라우저 설정 열기 버튼을 클릭해줍니다.
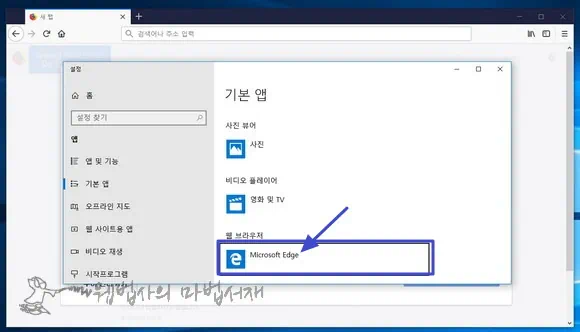
윈도우10의 경우 설정 > 기본 앱이 뜰 것인데요. 웹 브라우저 항목의 기본 브라우저를 클릭합니다. 이 때 엣지가 기본 웹브라우저로 설정되어 있다면 정신 똑바로 차리셔야 합니다.
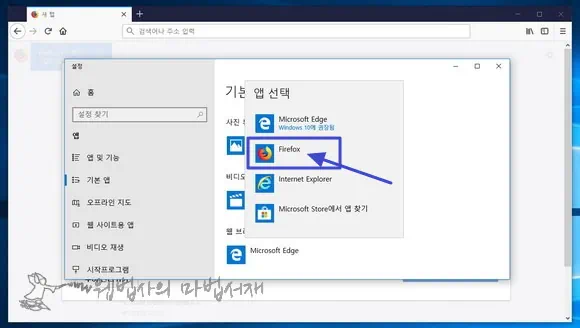
앱 선택 창이 뜨면 파이어폭스를 선택합니다. 파이어폭스를 선택하더라도 아무 변화가 없을겁니다.
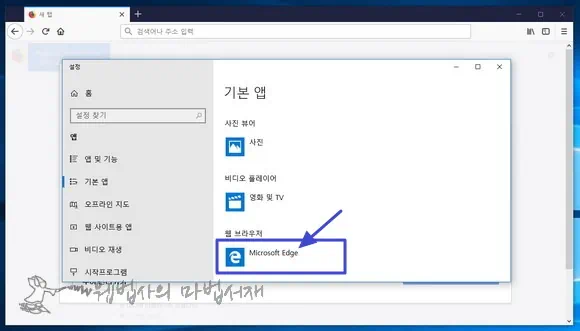
다시 기본 브라우저로 되어 있는 엣지를 클릭합니다.
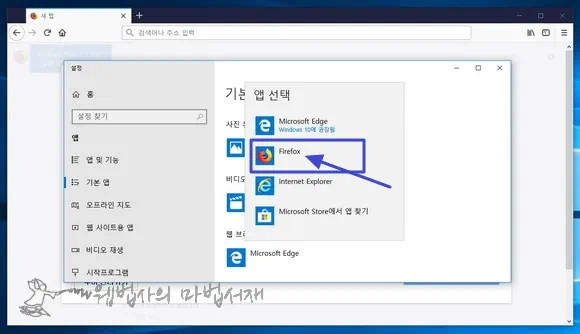
앱 선택 창이 뜨면 다시 파이어폭스를 클릭합니다.
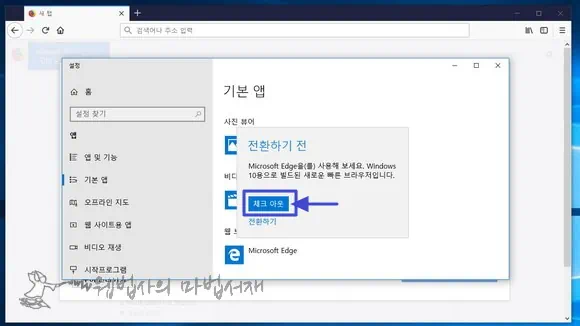
전환하기 전 어쩌고 하는 내용이 보이면 체크 아웃 버튼을 클릭합니다. 이 체크 아웃 버튼을 클릭하면
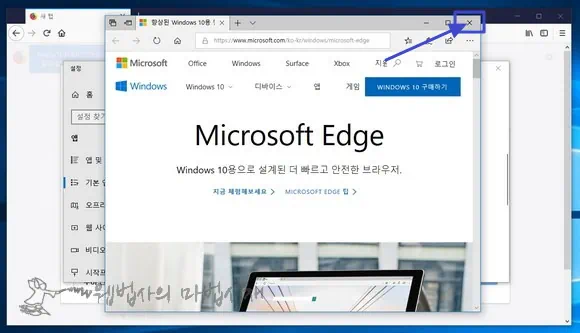
느닷없이 엣지가 실행되며 마이크로소프트의 엣지 소개 페이지가 열립니다. 엣지 확 꺼버리면 됩니다.
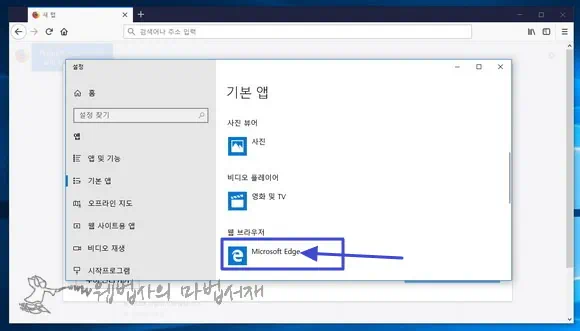
한 번도 아니고 두 번도 아니고 세 번째 같은 화면 보고 계신 겁니다. 시간이 흐르면 네 번 다 섯번 혹은 그 이상을 보실 수도 있을 수 있습니다. 다시 기본 브라우저로 되어 있는 엣지를 클릭합니다.
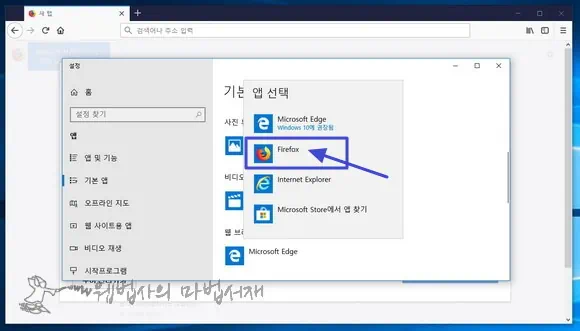
다시 또 다시 파이어폭스를 클릭해주면
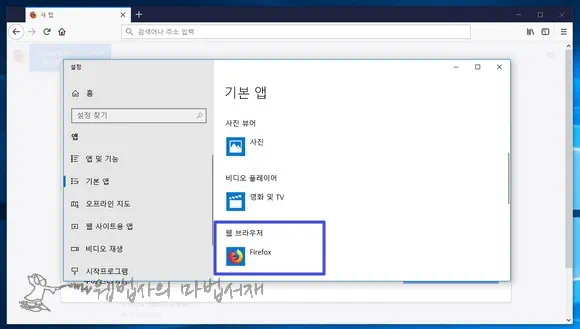
그 때서야 파이어폭스가 기본 브라우저로 설정됩니다. 이게 대체 뭐하자는 짓인지 욕 나옵니다.
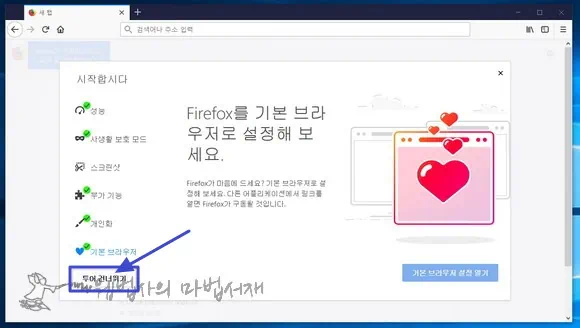
꼼꼼히 다 보셨으면 투어 건너뛰기를 클릭합니다. 시작합시다 창이 닫히며 좌측 상단의 풍선 도움말이 사라집니다. 진짜 딱 둘러보기만 한 것 같지요. 하지만 즐겨찾기 옮겼고 시작하기 내용을 꼼꼼히 읽어 보았다면 초기 설정은 끝났다고 봐도 됩니다. 기본 프로그램 설정까지 했다면 끝난 것이고요. 나머지는 부가기능(확장기능), 개인화(사용자 지정) 설정인데 이건 사용자마다 다르기도 하지만 사용하면서 하나 하나 해야 하는 부분이니까요.
참고로 사생활 보호 모드, 부가기능(확장기능), 개인화(사용자 지정) 등의 기능들을 모른채 파이어폭스 사용하는 것은 의미가 없습니다. 진짜로 이런 기능들이 있는지도 모르고 파이어폭스 사용하는 사람들이 있습니다.새로 나온 파이어폭스 퀀텀은 크롬처럼 확장기능 쓸 수 있냐고 물어 보는 사람들도 있고요. 계정 연결하여 백업 및 동기화하는 것 빼곤 전부 파이어폭스가 먼저인데 말입니다.
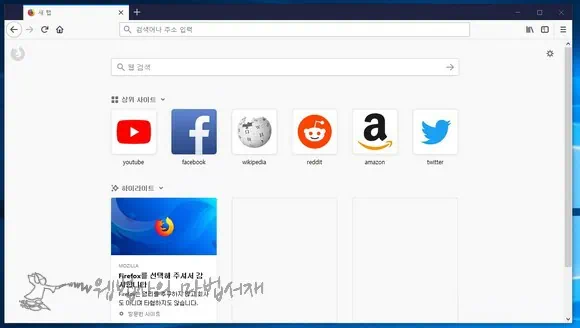
여튼 초기 설정 끝낸 후에는 ‘새 탭 설정‘ 정도만 하면 되는데요. 이건 사용자의 선택이죠. 새 탭을 사용하지 않는 사람들도 있으니까요. 참고로 새 탭의 상위 사이트 두 줄 이상으로 설정할 수도 있습니다. 끝~