오늘은 윈도우 10과 크롬 브라우저에 다크 모드를 적용하는 방법을 알려드리겠습니다. 다크 모드를 왜 적용하냐굽쇼? 쨍하고 환하게 보면 잘 보여서 좋긴 하죠. 하지만 장시간 밝은 것을 보며 작업하면 눈이 정말 많이 피곤해집니다. 다크 모드로 사용하면 눈이 덜 피곤해져서 좋습니다.

다크 모드가 무조건 좋은 것은 아닙니다. 일단 내 얼굴을 보며 작업해야 하는 단점도 있습니다. 문서 작업 등 일부 특수한 목적의 작업을 할 경우에도 다크 모드는 단점이 될 수 있습니다. 문서를 시커먼 환경에서 만들면 실제 문서가 어떻게 보여지는지 파악하기 쉽지 않습니다. 문서 작업 잘못하여 갈굼 당하죠. 가급적 다크 모드 환경에서는 문서 작업을 하지 않는 것이 좋겠죠.

개인 작업을 할 때 집에서 뭔가 해야 할 때는 다크 모드가 편합니다. 특히 늦은 밤에 눈뽕 당할 때는 야간 모드까지 활성시키는 것이 좋습니다. 그래야 눈 건강도 지킬 수 있어요. 그런데 크롬 브라우저는 기본이 라이트 모드입니다. 그리고 거의 대부분의 웹사이트는 환한 색으로 구성되어 있습니다.

윈도우 10 파일 탐색기입니다. 익숙하죠. 너무 익숙해서 그런 것이지 다크 테마가 적용되면 조금 편하게 사용할 수 있습니다. 안과 의사가 아니라 모르겠지만 아마도 스크롤바 정도의 회색 정도만 되어도 눈이 덜 피곤할 겁니다. 제 생각은 그렇습니다. 크롬 브라우저와 윈도우 10은 다크 모드를 지원합니다. 설정만 변경하면 바로 다크 모드로 전환시켜 사용할 수 있습니다.
목차
윈도우10 다크 모드 설정

윈도우 10의 설정에서 개인 설정으로 진입합니다. 바탕화면에서 마우스 우클릭 후 컨텍스트 메뉴 개인 설정 혹은 설정에서 개인 설정으로 진입하여도 됩니다. 편한 방법으로 진입하면 됩니다. 우클릭 > 개인 설정이 제일 빠르긴 합니다.

개인 설정의 색으로 들어가면 기본 앱 모드 선택이 있습니다. 중간 부분 기본 windows 모드 선택 아래에 있으니 둘 다 설정하면 됩니다.

기본 앱 모드 선택을 어둡게로 변경하면 화면이 번쩍번쩍하며 곳곳이 시커멓게 변하게 됩니다.

파일 탐색기도 다크 모드 적용되어 까맣게 됩니다. 윈도우 10의 다크 모드는 반쪽짜리입니다. 기본 앱 모드 선택을 어둡게로 선택하더라도 환하게 라이트 모드를 유지하는 것들이 많습니다. 직접 설치한 프로그램들은 변함없다고 보면 됩니다.
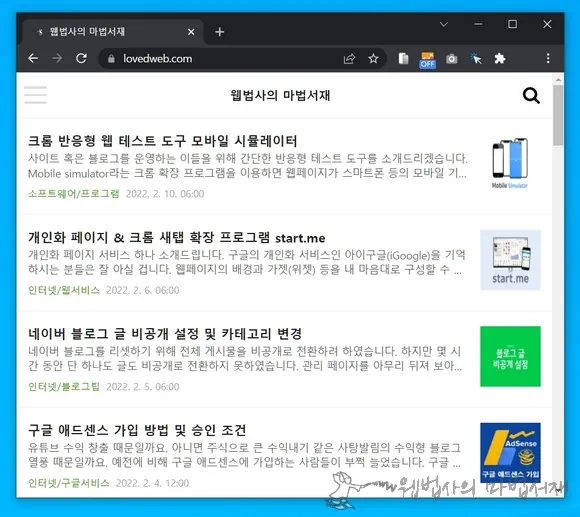
크롬 브라우저도 웹페이지는 해당 사이트에서 설정한 색으로 보여집니다. 하지만 웹페이지까지 다크 모드를 적용시킬 수 있는 방법이 있습니다. 1~2분 정도면 웹을 어둠으로 몰아넣을 수 있습니다.
크롬 브라우저 실험실의 다크 모드 설정

크롬 실험 설정에서 아무거나 막 활성시키거나 변경하면 안 됩니다. 사용자 프로필 데이터가 손실될 수 있으니 다크 모드 설정만 딱 변경한 후 빠져나오시기 바랍니다. 절대 다른 설정은 건드리지 마십시오.
구글 크롬 브라우저에서 새 탭을 하나 열고 주소 창에 chrome://flags를 입력합니다. 실험실 설정 페이지가 열릴 것인데요. 최상단 검색창에 ‘dark mode’로 검색합니다.

dark mode로 검색하면 딱 두 개 항목이 검색될 것인데요. 웹 콘텐츠를 위한 자동 다크 모드(Auto Dark Mode for Web Contents) 항목을 찾아 확인합니다. 기본(default) 설정으로 되어 있을 것인데 활성(enabled)으로 변경해줍니다. 만약 다크 모드를 해제하고 싶다면 설정을 기본으로 원상 복귀하면 됩니다.
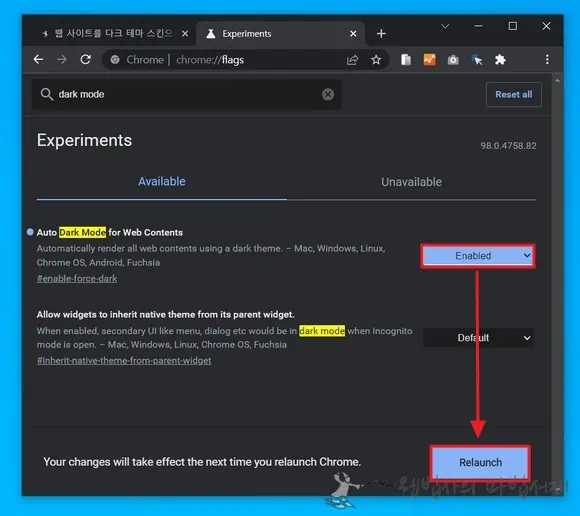
활성으로 변경하면 하단에 재실행(relaunch) 버튼이 표시됩니다. 재시작 버튼 눌러주면 이 항목이 활성되고 크롬 브라우저에서 모든 웹페이지를 자동으로 시커멓게 렌더링 해버립니다.
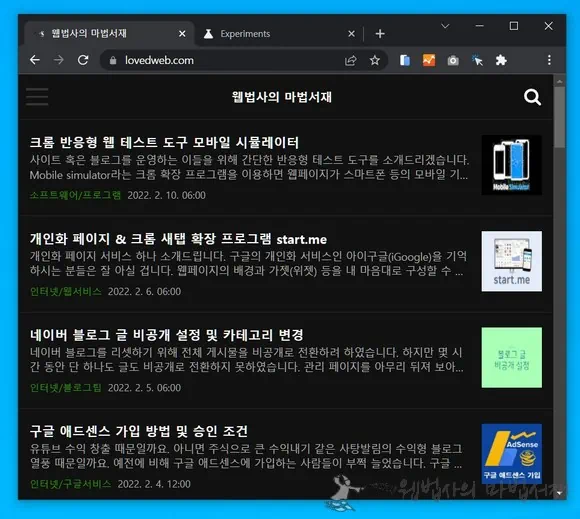
허여 멀 건한 웹법사의 마법서재도 온통 다크로 바꿔버립니다. 자동 다크 모드는 한 가지 문제가 있습니다. 불편합니다. 다크 모드를 적용하면 눈이 편해지는 것은 사실이지만 처음 사용하는 사람들은 적응 기간이 필요합니다. 온통 시커멓게 보이니 적응이 안 될 겁니다. 처음엔 정말 많이 불편할 겁니다. 만약 구글 스프레드시트 등의 문서 작업해야 한다면 어쩔 수 없이 라이트 모드로 되돌려야 할 겁니다. 이 방법보다는 확장 프로그램을 이용하는 방법이 좀 더 편합니다.
크롬 다크 모드 확장 프로그램

예전에 소개했는데요. 크롬 브라우저에서 사용할 수 있는 다크 모드 확장 프로그램이 있습니다. 이 확장 프로그램을 이용하면 보다 쉽게 다크 모드 & 라이트 모드를 전환할 수 있습니다. 자주 사용해야 할 것 같다면 도구바에 고정시켜 놓고 사용하시고요.

다크 리더 확장 프로그램 아이콘 한 번 눌러주면 위와 같은 팝업 메뉴 창이 열립니다. 켬 or 끔 선택해주면 다크 모드와 라이트 모드로 전환됩니다.

1~2초면 다크 모드를 켜거나 끌 수 있기에 무척 편합니다. 다크 모드에 완전히 적응하면 그때 실험실의 자동 다크 모드를 활성시켜 시커멓게 만들어 주시면 되겠습니다.

오늘 소개한 다크 모드는 아마도 티스토리 블로그 운영하시는 분들에게는 정말 유용하지 않을까 싶습니다. 웹법사는 정말 유용하게 잘 사용하고 있습니다. 티스토리 에디터에 흰색 배경 이미지를 업로드하면 정말 난감해집니다. 사진과 사진 사이를 구분할 방법이 없거든요. 온통 흰색뿐이라 어디가 빈 공간이고 어디가 이미지인지 구분이 안됩니다. 이 글의 이미지는 검색과 파란 배경이라 쉽게 구분이 되겠지만 저 배경색이 흰색이고 에디터도 흰색이라고 상상해 보세요. 그리고 티스토리 에디터는 노트패드나 메모장 등으로 작성한 후 붙여 넣으면 html에 이렇게 입력됩니다. 노트패드나 메모장 등으로 작성한 후 붙여 넣으면 이렇게 됩니다. 대체 왜 이랬을까요? 끝~