컴퓨터 정리 프로그램 하나 소개하겠습니다. 정리할 엄두가 나지 않는 윈도우 다운로드 폴더는 의외로 쉽게 정리할 수 있습니다. 내가 아닌 다른 누군가에게 폴더 정리 작업을 시키면 됩니다. 파일을 자동으로 분류할 수 있는 컴퓨터 정리 프로그램을 이용하면 복잡한 다운로드 폴더를 깔끔하게 정리할 수 있습니다.

저장 공간이 부족하여 하드디스크 정리 작업을 해야 한다면 디지털 제니터를 이용하여 파일을 분류하고 불필요한 파일들을 정리하면 됩니다.
디지털 제니터라는 윈도우 컴퓨터 정리 프로그램을 이용하면 파일을 폴더로 분류할 수 있습니다. 파일 분류 규칙을 설정하여 확장자, 크기 등의 기준으로 분류 할 수 있습니다.
목차
컴퓨터 정리 프로그램 이용하여 하드디스크 정리

보통 윈도우 다운로드 폴더는 위와 같을 것입니다. 인터넷 웹서핑 등을 하며 내려 받은 사진, 이미지, 동영상, MP3, 문서 파일 등이 가득 저장되어 있을 것입니다.
너무 많은 파일들이 저장되어 있을 경우에는 정리할 엄두조차 나지 않습니다. 그렇다고 정리하지 않고 방치하게 되면 윈도우의 저장 공간이 부족해질 수 있습니다.
잘 아시겠지만 저장 공간을 확보하기 위한 목적의 하드디스크 정리는 윈도우 저장공간 늘리기 시스템 파일 정리 기능 등을 이용하면 됩니다.
이 글에서 말하는 하드디스크 정리는 동영상, 사진, 문서 등의 파일을 폴더로 정리하는 것입니다. 확장자 또는 파일 크기 등을 이용하여 다운로드 폴더를 정리하는 것입니다.
저장 공간이 부족하여 하드디스크 정리 작업이 시급하다면 컴퓨터 정리 프로그램의 도움을 받아 정리하면 됩니다. 우선 분류해 놓고 불필요한 파일들을 삭제하여 저장 공간을 확보하면 됩니다.
컴퓨터 정리 프로그램 디지털 제니터
디지털 제니터를 이용하면 파일을 폴더로 분류할 수 있습니다. 확장자, 크기 등의 파일 분류 규칙을 설정하여 내가 원하는 폴더로 이동 시킬 수 있습니다.
설치 과정은 어려운 부분이 없습니다. 디지털 제니터는 설치 시 설치 폴더 선택하고 윈도우 사용자 계정 정도만 선택해 주면 됩니다.

- 디지털 제니터 설치 파일을 실행 시킵니다.
- 설치 마법사 창이 열리면 다음 버튼을 누릅니다.
- 설치 폴더를 선택한 다음 사용자를 체크하고 다음 버튼을 클릭합니다.
- 다른 폴더에 설치하고 싶을 경우에만 설치 폴더를 변경합니다.
- Everyone을 선택하면 모든 윈도우 사용자 계정이 사용할 수 있습니다.
- just me를 선택하면 나만 디지털 제니터를 사용할 수 있습니다.

- 윈도우 사용자 계정 컨트롤 등의 보안 창이 열리면 예 버튼을 누릅니다.
- 개인 개발자가 만든 프로그램은 사용자 계정 컨트롤 등에 허용 설정을 해주어야만 사용할 수 있습니다.
- 설치 완료 메시지가 표시되면 닫기 버튼을 누릅니다.
설치가 완료되면 윈도우 시작 메뉴 또는 바탕화면에 등록된 바로 가기 아이콘을 이용하여 디지털 제니터 프로그램을 실행 시킬 수 있습니다.
디지털 제니터 파일 분류 설정 및 실행
특별히 설정해야 할 것은 없지만 파일 분류 작업을 위한 규칙을 설정해 놓으면 보다 수월하게 하드디스크 정리 작업을 수행할 수 있습니다.
오래전에 개발 및 관리가 중단된 프로그램이다 보니 윈도우 작업 스케줄러 등과의 연동 기능이 정상 작동하지 않을 수 있습니다.

- 1. 음악 파일 분류, 스케줄, 자동 분류 : 파일 분류 규칙을 사용하는 편이 낫습니다.
- 2. 하드디스크 정리 폴더 설정 : 찾아보기 버튼을 클릭한 후 정리할 폴더를 지정해주면 됩니다.
- 3. 파일 분류 옵션 설정 : 파일 확장자, 키워드, 크기 옵션을 이용하여 파일 분류 규칙을 설정할 수 있습니다.
- Extension (Type) : 파일 확장자 입력 (예시 jpg, avi)
- Keyword : 키워드 입력 (예시 카리나)
- size : 파일 크기 옵션 선택 후 크기 설정 (예시 greater / 100 / Mb)
- 4. 목적지 설정 : 분류된 파일이 저장될 폴더를 지정해 주면 됩니다.
- 5. 파일 분류 규칙 : 파일 분류 규칙을 파일로 생성하거나 편집할 수 있습니다.
- 6. 정렬 : 파일 분류 실행
실행 창 하단 우측의 정렬 버튼을 클릭하면 설정한 파일 분류 규칙 기반으로 파일이 정리 됩니다.
파일 분류 규칙을 생성해 놓고 이용하면 보다 수월하게 하드디스크 정리 작업을 수행할 수 있습니다.
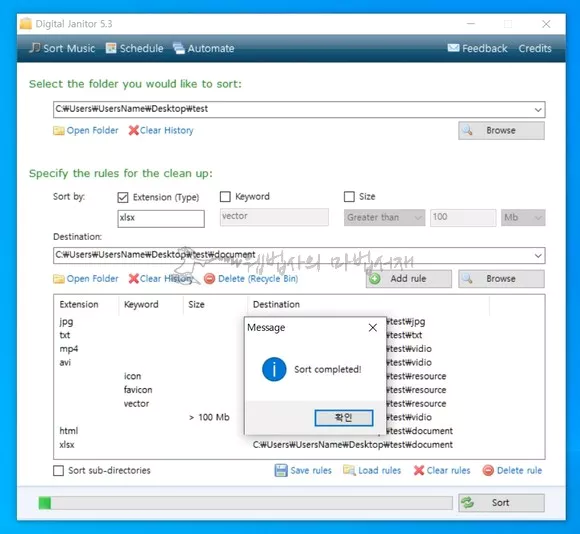
파일 분류 규칙 설정을 완료하였다면 정리 작업은 금방 입니다. 정렬 버튼 누르면 설정한 규칙대로 파일이 폴더로 이동 됩니다.
파일 분류 규칙을 설정해 놓으면 정리 작업은 이미 끝났다고 봐도 됩니다.
파일 분류 규칙으로 하드디스크 정리
디지털 제니터를 이용 하드디스크 정리 작업을 할 때 파일 분류 규칙 설정이 가장 오래 걸립니다.
규칙 설정하는 시간이 가장 오래 걸리다 보니 파일 분류 규칙을 설정해 놓으면 정리 작업은 이미 끝났다고 봐도 됩니다.

목록에서 필요한 파일 분류 규칙을 불러와 작업하면 찰나의 시간에 파일 분류 작업이 완료 됩니다.
아쉬운 부분은 저장해 놓은 파일 분류 규칙의 백업 및 복구 기능은 제공되지 않는다는 것입니다. 프로그램에 대한 개발 및 관리가 되지 않다 보니 규칙 파일의 백업 기능 업데이트는 기대할 수 없습니다.
그럼에도 불구하고 이 디지털 제니터를 사용하는 이유는 파일 분류 기능이 뛰어나기 때문입니다. 윈도우 다운로드 폴더를 정리할 때 정말 유용합니다.
윈도우 다운로드 폴더와 저장 폴더 지정하고 load rules 버튼 눌러 규칙 불러 옵니다. 그리고 정렬 버튼 한 번 눌러 주면 복잡했던 다운로드 폴더는 순식간에 말끔히 정리됩니다.
컴퓨터 정리 프로그램 디지털 제니터 다운로드
이 컴퓨터 정리 프로그램은 공식 사이트에서 내려 받을 수 없습니다. 현재까지 제작자 사이트가 운영되고 있긴 한데, 개인 사이트로만 운영되고 있습니다.
공식 배포 사이트가 없기 때문에 소프트웨어 자료실 등에 등록 되어 있는 설치 파일을 내려 받아 사용해야 합니다. 참고로 디지털 제니터 5.3 버전이 최종 버전인 것 같습니다. 상위 버전은 보질 못했습니다.
아래 링크한 페이지에 방문하면 디지털 제니터 5.3 설치 파일을 내려 받을 수 있을 것입니다. 회원 가입 없이 무료로 내려 받을 수 있습니다. 만약 페이지가 사라졌거나 링크가 깨졌을 경우에는 댓글로 알려 주세요. 다른 소프트웨어 자료실을 찾아 대체해 놓겠습니다.
오늘 소개한 컴퓨터 정리 프로그램 디지털 제니터는 파일을 폴더로 분류하는 기능만 제공됩니다. 폴더 생성 기능은 없습니다.
파일 이름으로 폴더를 생성하고 폴더로 안으로 파일을 이동하여 정리하고 싶을 경우에는WindowexeNewFolderMoveFile 등의 프로그램을 이용해야 합니다.
파일 생성일 또는 변경 날짜로 폴더를 생성하고 파일을 분류하고 싶은 경우에는 이지네이머, WindowexeFileMove 등의 프로그램을 이용하면 됩니다.