유튜브 채널을 키워보려고 열심히 준비하고 있습니다. 몇 달 동안 준비만 하고 있는데요. 이제 드디어 유튜브에 멋진 동영상을 올릴 수 있을 것 같습니다. 윈도우 화면을 녹화하여 유튜브 동영상을 제작하기 위해 동영상 녹화 프로그램을 하나 설치했습니다. 동영상 편집 프로그램은 선택해 놓은 것(무료 동영상 편집 프로그램 파워디렉터 15)이 있기에 이제 열심히 동영상을 찍어 편집만 하면 됩니다. 편집 능력이 없다는 것이 문제이지만 뭐 어찌 되지 않겠습니까.
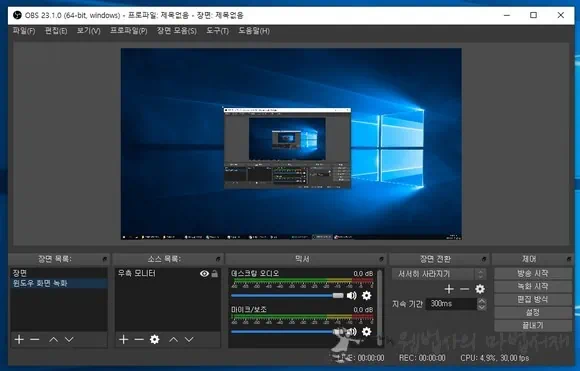
사실 몇 가지 무료 동영상 녹화 프로그램을 설치하고 사용해 보았는데요. 이번에 설치한 것이 가장 마음에 들었기에 더 좋은 무료 동영상 녹화 프로그램을 찾기 전까진 사용할 것 같습니다.
무료 동영상 녹화 프로그램 OBS(Open Broadcaster Software) Studio를 이용하면 윈도우 화면 녹화를 할 수 있습니다. OBS Studio는 트위치나 유튜브 등에 라이브 중계 방송도 할 수 있습니다. 당연하지만 녹화는 기본이고, 동영상 편집 기능도 제공 됩니다.
동영상 녹화 프로그램 OBS Studio 윈도우 화면 녹화
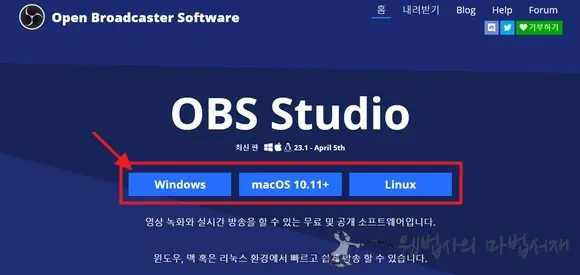
OBS Studio는 공식 사이트 https://obsproject.com에서 다운로드 받을 수 있습니다. 인덱스 페이지 상단의 운영체제 버튼을 클릭하면 해당 운영체제에 설치할 수 있는 OBS Studio 설치 파일을 다운로드 받을 수 있습니다.
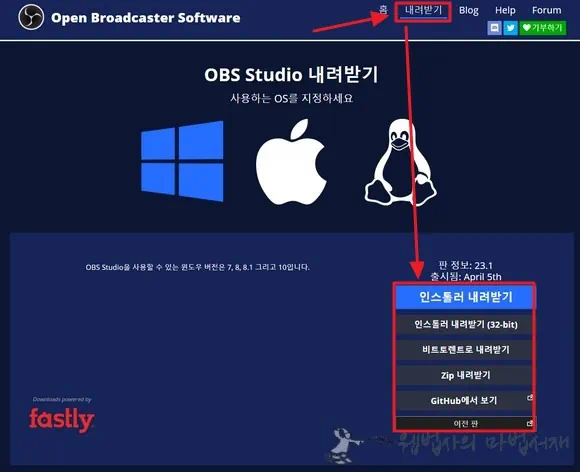
만약 무설치 버전이나 다른 버전의 OBS Studio를 다운로드 받고 싶다면 내려받기 페이지(/download)로 진입하여 원하는 것으로 다운로드 받으면 됩니다. 웹법사는 무설치 포터블 성애자이기에 zip 내려받기로 무설치 버전을 다운로드 받았습니다.
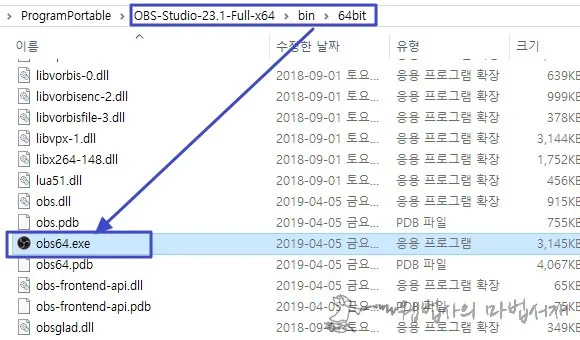
OBS Studio 무설치 버전은 다운로드 받은 .zip 압축 파일을 풀고, bin64bit 폴더 안의 obs64.exe를 실행 시키면 됩니다.
OBS Studio에서 윈도우 화면을 녹화하려면 우선 몇 가지 설정을 해줘야 합니다. 한국어를 지원하지만 설정이 약간 복잡합니다. 약간 복잡할 뿐이지 크게 어렵진 않습니다.
영상으로 보시거나 아래의 이미지 및 텍스트 설명을 보시고 윈도우 화면 녹화 설정을 해주시면 되겠습니다.
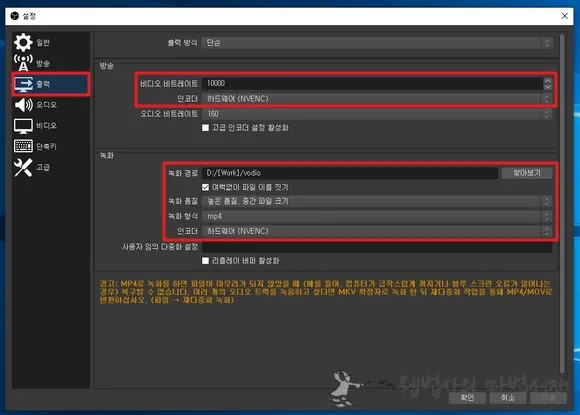
OBS Studio를 실행 시킨 후 설정으로 진입합니다. 상단 메뉴에서 파일 > 설정을 클릭하면 됩니다.
설정에서 출력을 위와 같이 설정해줍니다. 비디오 비트레이트는 10000 ~ 15000, 인코더는 하드웨어(내장 그래픽을 사용할 경우에는 소프트웨어 선택)를 선택합니다. 녹화 품질은 높은 품질 중간 파일 크기, 녹화 형식은 MP4, 인코더는 하드웨어로 설정합니다.
보급형 PC의 설정이니 고성능 하드웨어 조합의 PC라면 비디오 비트레이트와 녹화 품질을 더 높여도 됩니다.
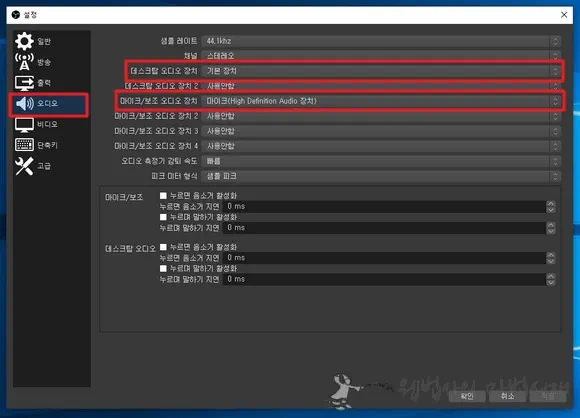
오디오 설정은, 데스크탑 오디오 장치를 기본 장치로 설정합니다. 데스크탑 오디오 장치로 설정해야 윈도우 소리를 동영상에 녹음할 수 있습니다. 필요하다면 마이크 장치도 설정해 줍니다. 마이크 장치를 잡아 주면 마이크를 통해 입력되는 소리도 동영상에 담을 수 있습니다.
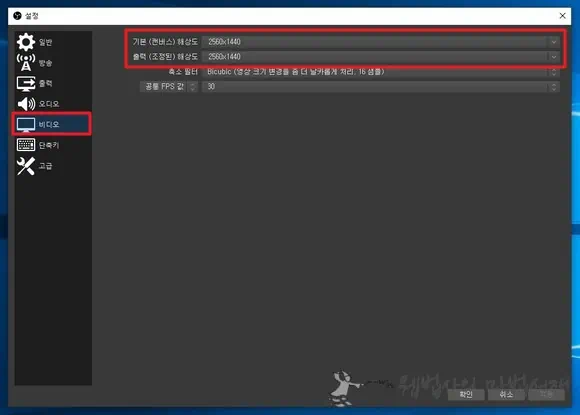
비디오 설정은 사용하는 모니터 해상도에 맞게 설정합니다. 기본 해상도 및 출력 해상도 모두 모니터 해상도에 맞게 설정하면 됩니다. 모든 설정을 완료하였다면 확인 버튼을 눌러 변경된 내용을 저장합니다.
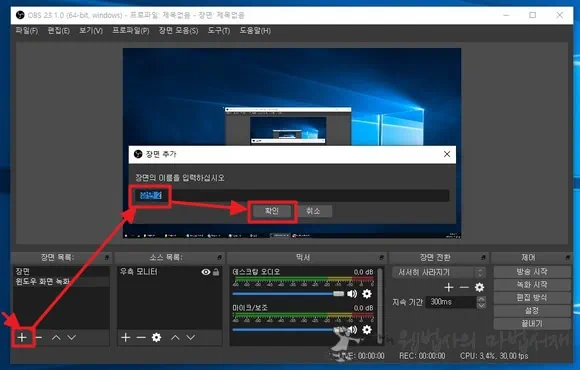
OBS Studio 좌측 하단 장면 목록에서 플러스 버튼을 클릭합니다. 장면 추가 창이 열리면 장면 이름을 입력한 후 확인을 클릭합니다. 장면 이름은 큰 의미 없으니 구분될 정도의 이름으로 설정하면 됩니다.
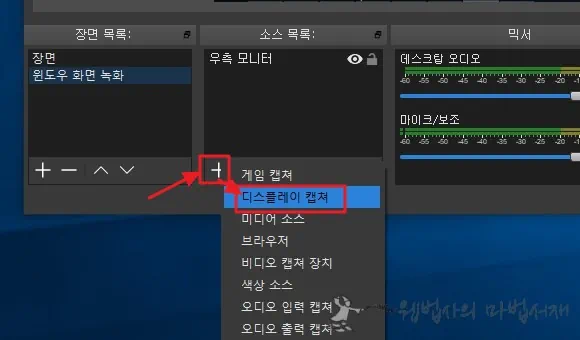
소스 목록의 플러스 버튼을 클릭합니다. 소스 목록이 주륵 열리면 디스플레이 캡쳐를 선택합니다. 디스플레이 캡쳐를 선택하면 윈도우 화면 녹화를 할 수 있습니다.
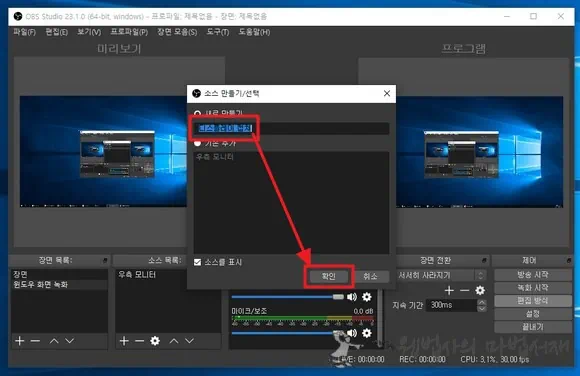
디스플레이 캡쳐를 선택하면 소스 만들기 및 선택이 열립니다. 이름을 입력한 후 확인을 클릭합니다.
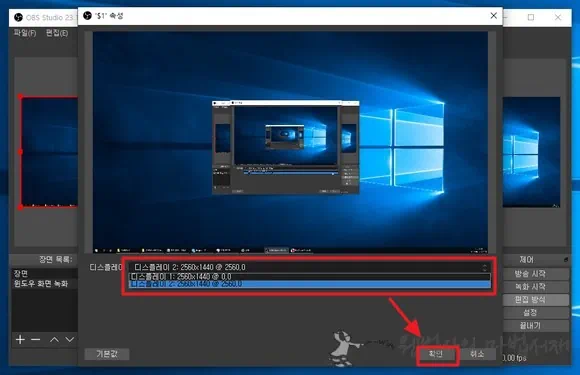
속성이 열리면 녹화할 모니터를 선택한 후 확인을 클릭합니다. PC에 듀얼 모니터를 사용할 경우 녹화할 모니터를 선택해주면 됩니다.
여기까지 설정하였다면 이제 동영상 녹화 프로그램 OBS Studio로 윈도우 화면을 녹화 할 수 있습니다. 우측 하단의 녹화 시작 버튼을 클릭하면 소스 속성에서 선택한 모니터 화면이 녹화 됩니다. 윈도우 화면 녹화 영상은 설정한 저장 폴더로 저장되고요. 설정한 화질 및 모니터 해상도로 저장됩니다.
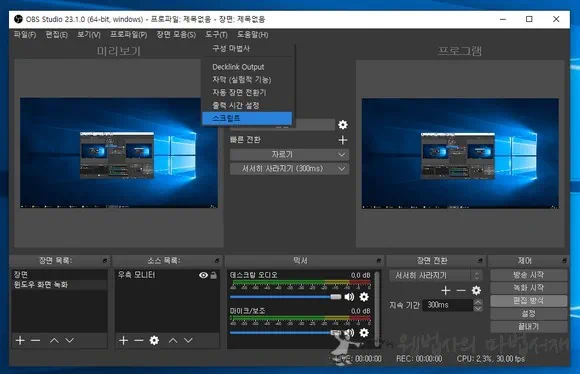
OBS Studio도 편집 기능도 제공합니다. 자막, 자동 장면 전환기, 스크립트 등의 기능도 사용할 수 있습니다. 무료 프로그램인데 무료 답지 않게 다양한 기능을 제공합니다. 국산 무료 동영상 녹화 프로그램들은 녹화 시간 제한이나 기능 제한, 워터마크 표시가 되는데요. OBS Studio는 제한 사항이 없습니다. 제공 되는 기능들은 모두 무제한으로 사용할 수 있습니다.
오래 전에 유튜브 동영상에 채널 구독 버튼도 달아 놓았으니 이제 동영상만 꾸준히 업로드 하면 채널 구독자 좀 늘어 나겠죠. 끝~