목차
스트라이프 볼륨
언젠가 이런 날이 올 줄 알았습니다. 지인에게 얻은 SSD 3개를 스트라이프 볼륨(Striped Volume)으로 묶어 사용하고 있었는데요. 결국 메인보드에 SATA3가 4개 밖에 없다는 것이 문제가 되어 버렸습니다. 어쩔 수 없이 하나의 SSD를 떼어 내야 하는 상황이 되어 버렸습니다.
사실 가난이 문제죠. 보급형이나 중급 정도만 되어도 메인보드에 최소 SATA3 4개와 M2 1개 이상은 있을 것이니까요. 이전에 사용하던 메인보드들은 6~8개는 있었던 것 같은데요. 아무리 저가 보드라지만 꼴랑 4개뿐이라니 에혀~ 확인해보니 이전에 사용하던 Z77 Extreme4는 SATA3 4개 + SATA2 4개이었네요. 참고로 윈도우에서는 두 가지 방식의 소프트웨어 레이드를 이용할 수 있습니다. 스트라이프 볼륨과 윈도우 저장소 공간으로 여러 개의 SSD 및 하드디스크를 하나로 묶어 사용할 수 있습니다.

스트라이프 볼륨(Striped Volume)은 라이트온 MU3 PH6 3D SSD 120GB, LG SSD LSD1 128GB, 샌디스크 Z410 SSD 120GB 3개의 SSD를 묶어 사용했었습니다. SSD 하나를 떼어 내야 하는 상황이라 크기가 다른 128GB 크기의 LG SSD LSD1를 떼어 내었습니다.
스트라이프 볼륨 삭제
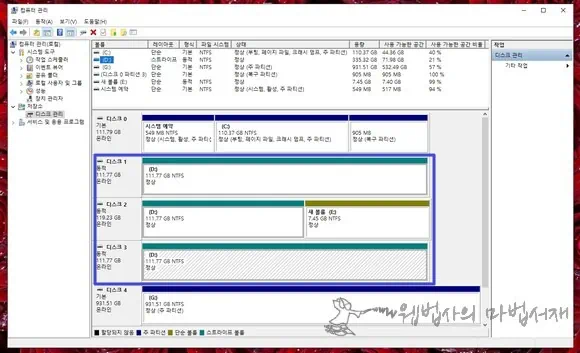
컴퓨터 관리를 실행 시킵니다. 윈도우10 작업 표시줄 검색에 컴퓨터 관리로 검색하면 빠르게 실행 시킬 수 있습니다.
컴퓨터 관리에서 저장소 > 디스크 관리로 진입하면 위와 같이 윈도우 컴퓨터의 볼륨 및 디스크를 확인할 수 있습니다. 청녹색으로 표시되고 있는 것들이 스트라이프 볼륨으로 묶인 디스크입니다. 황금색은 스트라이프 볼륨으로 묶고 남은 자투리 공간을 볼륨으로 만든 것이고요.
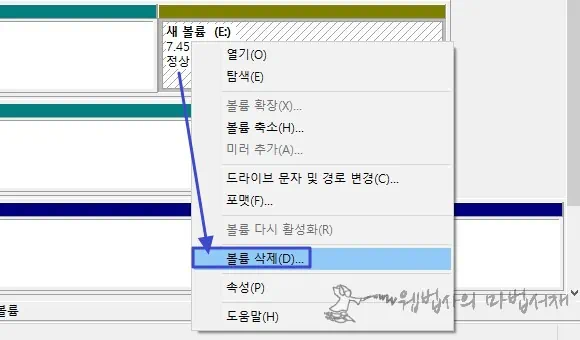
기본적으로 하단의 디스크 목록에서 볼륨을 삭제할 수 있습니다.
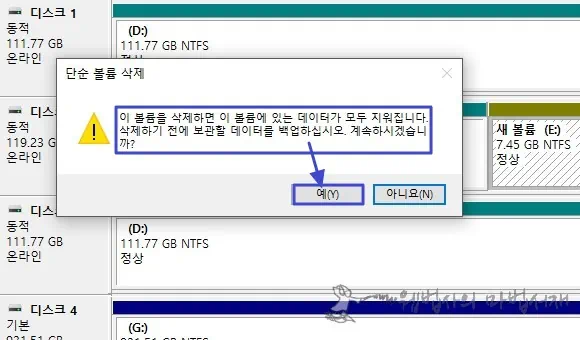
볼륨을 삭제하면 해당 볼륨에 저장된 모든 데이터는 삭제 됩니다.
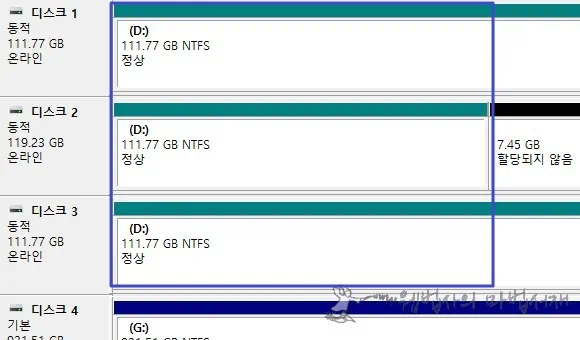
자투리로 만든 단순 볼륨은 별도로 삭제해야 하지만 raid0으로 묶은 볼륨은 한 번에 삭제할 수 있습니다.
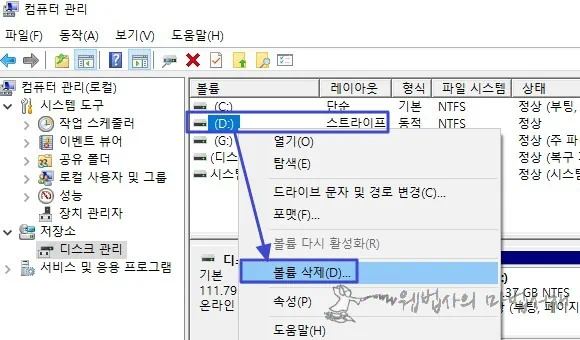
스트라이프 볼륨을 선택한 후 볼륨 삭제를 진행하면 해당 볼륨을 삭제할 수 있습니다.
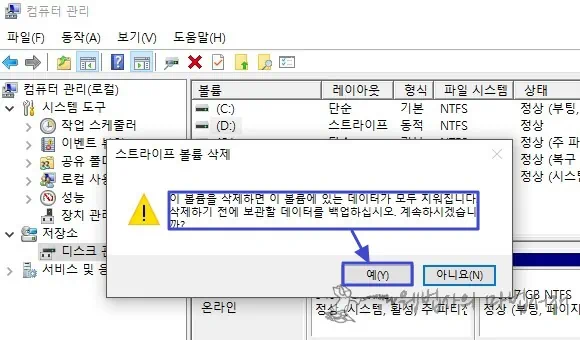
다른 모든 볼륨도 그렇지만 스트라이프 볼륨을 삭제하면 해당 볼륨에 저장되어 있는 모든 데이터는 삭제 됩니다.
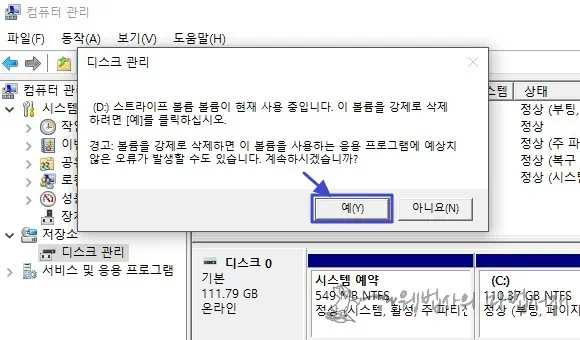
확인 창에서 예를 한 번 더 클릭해주면 스트라이프 볼륨이 삭제 됩니다.
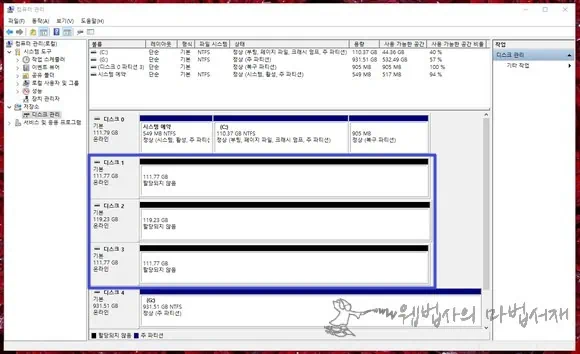
스트라이프 볼륨이 삭제되면 디스크들은 할당되지 않음으로 표시될 것인데요. 할당되지 않음으로 표시되는 디스크는 포맷만 해주면 다시 사용할 수 있습니다.
2개의 ssd로 스트라이프 볼륨 생성
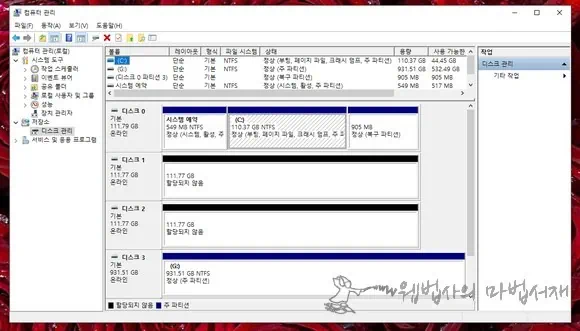
2개의 SSD는 다시 스트라이프 볼륨으로 묶었습니다. 스트라이프 볼륨 생성 방법은 크게 어렵지 않습니다. 방법보다는 스트라이프 볼륨(ssd 3개)에 저장된 데이터를 다른 저장 장치로 옮겼다가 다시 스트라이프 볼륨(ssd 2개)로 옮겨야 하는 것이 문제이죠. 컴퓨터의 저장 장치 종류와 데이터 크기에 따라 다르겠지만, 파일 복사 혹은 이동 시간이 상당히 오래 걸립니다.
3개의 SSD raid 0에 비해 읽기 속도와 쓰기 속도는 대략 30~40% 정도 줄어 듭니다. 하지만 SSD 1개 속도 보다는 50~100% 정도 속도가 향상 됩니다.
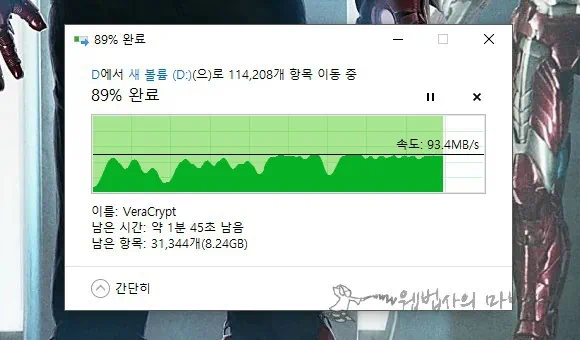
USB 3.0 외장하드를 이용했을 때 위와 같은 속도로 대략 2시간30분과 1시간 가량 걸린 것 같습니다. 줄어든 스트라이프 볼륨 크기 때문에 약 220GB(파일 242,803개, 30,958개)를 백업 한 후, 복구 때는 179GB(파일 105,861개, 폴더 8,577개)만 복구하였네요. 끝~