윈도우10의 자동 업데이트 기능이 업데이트 되었습니다. 정식 버전 추가 여부는 모르겠지만 윈도우10 인사이더 프리뷰 18282빌드에 일정 기간 동안 윈도우10 자동 업데이트를 일시적으로 중지 시킬 수 있는 기능이 추가 되었습니다.

이번에 추가된 윈도우10 자동 업데이트 일시 중지 기능은 중지라고 하긴 좀 그렇습니다. 한시적 기간 동안만 연장할 수 있으니 말입니다. 자판은 비뚤어져도 글은 제대로 쓰라 하였습니다. 7일 후로 업데이트를 연장하는 것이 어찌 중지 기능입니까. 연장 시키는 기능이죠. 자동 업데이트 연장 기능이 추가 되었다고 봐야 합니다. 그리고 이 자동 업데이트 일시 중지 기능은 새로운 기능이 아닙니다. MS의 이해할 수 없는 꼼수짓에 불과합니다.
사용자 의지대로 할 수 있는 업데이트 끄기 기능을 지원해 주면 정말 좋겠는데요. MS는 왜 자동 업데이트를 고집하는지 그 이유를 모르겠습니다. 내 돈 주고 구입한 소프트웨어를 내 마음대로 쓸 수 없으니 너무 답답스럽네요.
윈도우10 자동 업데이트 일시 중지 기능

윈도우 업데이트에 위와 같이 업데이트 일시 중지, 사용 시간 변경, 업데이트 기록 보기, 고급 옵션 항목이 추가 되었습니다. 업데이트 일시 중지를 이용하면 최대 7일 동안 업데이트를 중지 시킬 수 있습니다. 항목을 클릭하면 바로 7일 동안 업데이트가 연장 됩니다.

사용 시간 변경을 이용하면 업데이트 시간대를 설정할 수 있습니다. automatically adjust active hours for me based on my daily usage를 활성 시키면 사용량에 따라 자동으로 활성 시간을 조정합니다. 이게 무슨 의미이냐 하면, 윈도우10이 마음대로 업데이트 된다는 소리입니다. 꺼버리고 수동으로 설정할 것을 강력하게 권장합니다.
사용 시간 변경의 체인지를 이용하면 수동으로 윈도우10 업데이트 시간대를 설정할 수 있습니다. 점심 시간대 혹은 퇴근 이후나 퇴근 이전 시간대로 설정해 놓으면 되겠지요. 잠깐! 업무 중 업데이트 되어야 더 응응??

업데이트 기록 보기는 기존의 것과 달라진 것이 없습니다. 여기부터는 크게 달라진 것이 없네요.
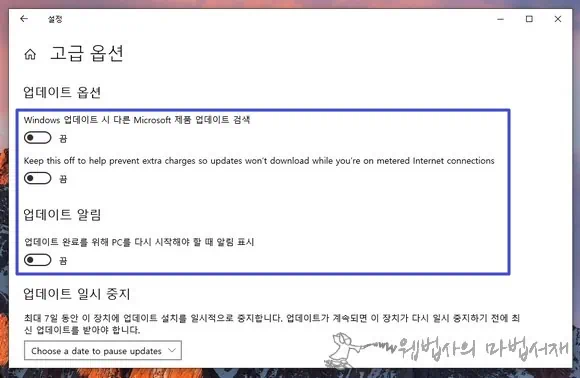
고급 옵션으로 진입하면 업데이트 옵션과 업데이트 알림을 설정할 수 있습니다. 아무짝에도 쓸모 없는 것들이니 모두 끔으로 설정하면 됩니다.
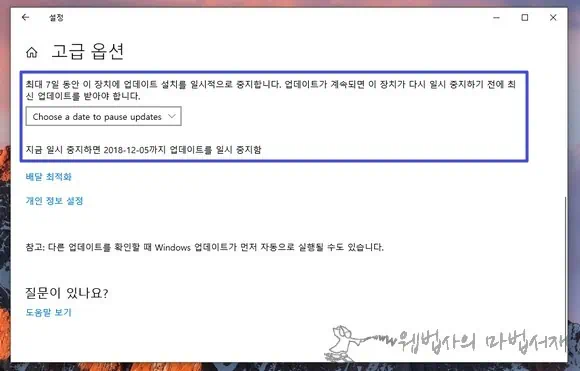
고급 옵션 아래에 보면 업데이트 중지 날짜를 수동으로 선택할 수 있습니다. 년 월 일로 그럴싸하게 옵션 날짜가 펼쳐지지만 결국 1일 ~ 7일까지만 선택할 수 있습니다. 5일 동안만 연장하고 싶다면 5일 후의 날짜를 선택하면 되네요.

고급 옵션 > 배달 최적화의 다른 PC에서 다운로드 허용은 끔으로 설정하면 됩니다. 만약 집 혹은 사무실 등에서 여러 대의 컴퓨터를 사용한다면 다른 PC에서 다운로드 허용을 켬으로 활성 시킨 후 로컬 네트워크상의 PC를 선택해 주면 됩니다.

고급 옵션 > 배달 최적화 > 고급 옵션에서 윈도우 업데이트 대역폭을 설정할 수 있습니다.

고급 옵션 > 개인 정보 옵션 변경에서는 쓸모 없는 개인 정보 수집 등의 옵션을 끌 수 있습니다. 모조리 끔으로 변경하면 됩니다.
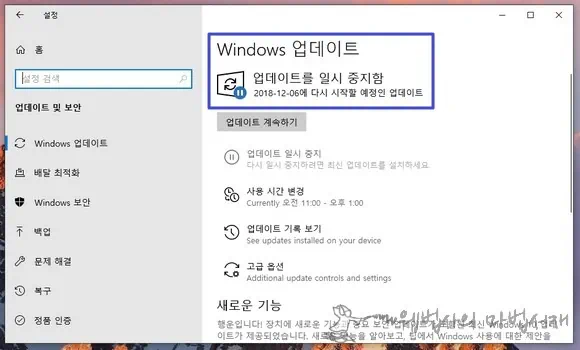
예전에는 윈도우10 업데이트를 최대 35일 동안 일시적으로 중지 시킬 수 있었습니다. 웹법사가 알기로는 그렇습니다. 새로운 기능이 추가 된 것 같지만 오히려 일시 중지 기간이 7일로 줄었습니다. 7일 후 다시 7일 연장하는 것이 가능한지는 모르겠습니다. 12월 6일이 되어야 확인 할 수 있거든요. 끝~