윈도우10 시스템 복구 방법을 설명하는 글입니다. 윈도우 업데이트 실패 오류 문제 때문에 가상 머신에 설치한 윈도우에서 안정성 및 버그를 확인한 후 사용 중인 윈도우10 컴퓨터를 업데이트 하고 있습니다. 번거롭긴 하지만 윈도우를 새로 설치하고 설정하는 것 보단 낫습니다.

윈도우 업데이트 실패 오류나 블루 스크린 등의 문제가 발생하여 시스템이 손상 되는 경우가 있습니다. 윈도우가 비정상 종료 되어도 시스템 파일이 손상될 수 있습니다. 이런 문제는 이 글에서 설명하는 윈도우10 시스템 복구 방법으로 해결할 수 있습니다.
게시물 목차
윈도우 업데이트 실패 오류 문제
며칠 전 버추얼 박스 가상 머신에 설치한 윈도우10 인사이더 프리뷰를 업데이트 하려 했습니다. 하지만 알 수 없는 오류로 인해 업데이트를 실패했습니다.
작업 관리자까지 응답 없음 상태로 되더니 모든 것이 다 응답 없음 상태로 되어 버렸습니다.
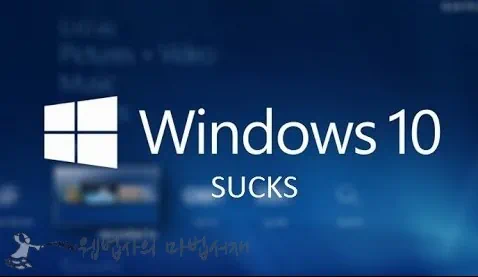
윈도우가 벽돌처럼 멈춰버리면 해결할 수 있는 방법이 없습니다. 유일한 방법인 컴퓨터 전원을 껐다 다시 켜는 것 외에는 할 수 있는 것이 없습니다.
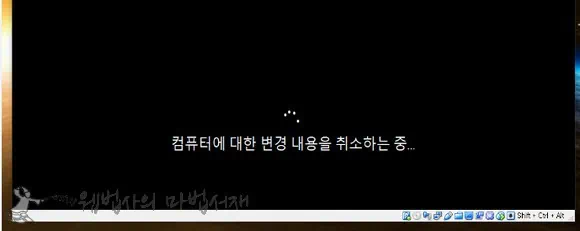
윈도우 운영체제는 업데이트 작업을 진행하다 실패하면 원래 상태로 복구합니다.
실수로 껐든, 윈도우 업데이트 실패 오류 문제로 껐든 업데이트 중에 전원을 차단하면 다음 번 시작 시 변경 내용을 취소하는 작업이 진행됩니다.
업데이트 파일 다운로드 받은 것부터 하여 그간의 모든 작업이 취소됩니다.
문제 없이 원상 복구 작업이 완료 되었고, 처음부터 다시 파일을 다운로드 받아 윈도우 업데이트 작업을 진행했습니다.
이 때부터 윈도우10 컴퓨터에 이상 증상이 나타나기 시작했습니다. 가상 컴퓨터의 윈도우10은 멀쩡했고, 실제 윈도우10 컴퓨터에 문제가 발생하기 시작했습니다.
실제 윈도우10에 설치된 hts 사용자 환경 설정 파일이 삭제 되어 초기화 되어 버리는 등의 문제가 발생하기 시작했습니다.
이렇게 윈도우10에서 알 수 없는 오류나 블루 스크린 등의 문제가 발생한다면 시스템 파일 손상을 의심해 보아야 합니다.
알 수 없는 이유로 시스템 파일이 삭제되거나 손상 되었을 때는 몇 가지 방법으로 복구할 수 있습니다.
시스템 파일 검사기(SFC) 도구와 배포 이미지 서비스 및 관리(DISM.exe) 도구를 이용하면 손상된 시스템 파일을 복구하고 누락된 시스템 파일을 복원할 수 있습니다.
SFC와 DISM로 윈도우10 시스템 복구
윈도우11 또는 윈도우10은 시스템 파일 검사기와 배포 이미지 서비스 및 관리를 이용하여 시스템 파일을 복구할 수 있습니다.
윈도우10 시스템 복구 방법은 다음과 같습니다.
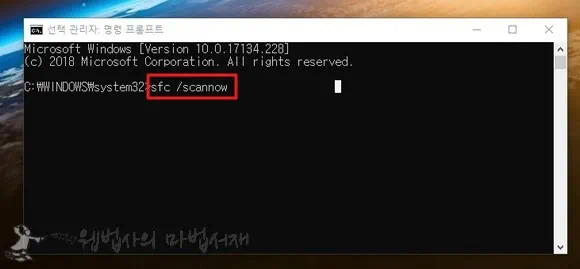
- 관리자 권한으로 cmd(명령 프롬프트)를 실행 시킵니다.
- cmd 실행 창에 sfc /scannow 입력한 후 Enter 키를 누릅니다.
- 시스템 검사가 시작되면 완료될 때까지 cmd 창을 실행 상태로 유지합니다.
- 사용자 컴퓨터 환경에 따라 다르지만, 시스템 검사 시간은 약 5 ~ 10분 가량 정도 걸립니다.
- 차 한 잔 마시고 오면 스캔 작업이 완료 되어 있을 겁니다.
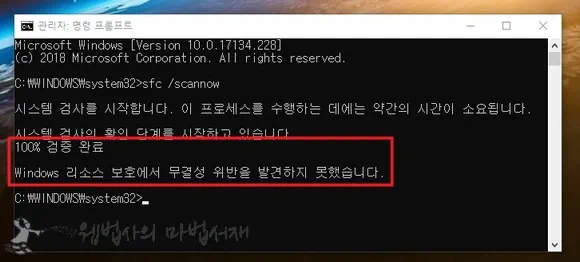
cmd 창에 “Windows 리소스 보호에서 무결성 위반을 발견하지 못했습니다.” 문구가 표시 될 것입니다.
위반을 발견하지 못한 것일 뿐이고, 문제가 해결되지 않을 것일 수 있습니다.
시스템 파일 검사기 도구로 문제가 해결 되지 않았다면 다음과 같은 작업을 수행합니다.
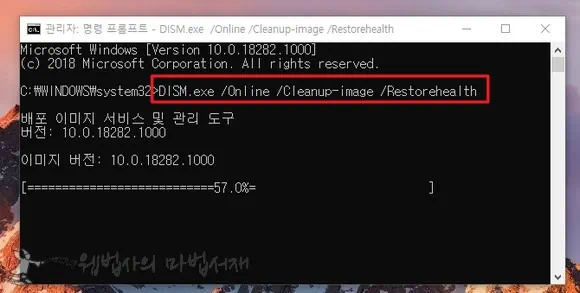
- 관리자 권한으로 cmd 명령 프롬프트를 실행 시킵니다.
- cmd 창에 DISM.exe /Online /Cleanup-image /Restorehealth을 입력한 후 Enter키를 누릅니다.
DISM.exe /Online /Cleanup-image /Restorehealth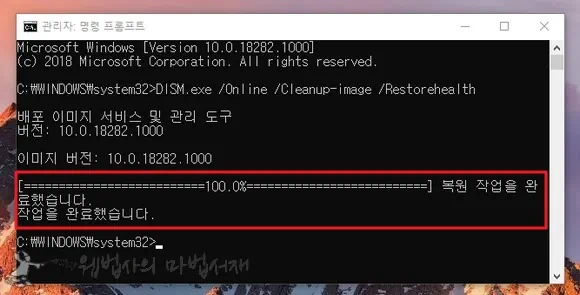
- 손상된 시스템 파일 혹은 누락된 파일을 체크한 후 윈도우10 시스템 복구 작업이 진행됩니다.
- “100% 복원 작업을 완료했습니다. 작업을 완료 했습니다”라고 표시되면 윈도우10 시스템 복구 작업이 완료된 것입니다.
만약 문제를 해결하지 못하였다면 해당 내용이 표시될 것입니다. 표시된 문제는 직접 해결해야 합니다.
윈도우10 시스템 복구 문제 해결 예시
다음과 같은 방법으로 윈도우10 시스템 복구 문제를 해결할 수 있습니다.
예시이며, 사용자 환경에 따라 다른 문제가 표시되니 참고만 하세요.
findstr /c:"[SR]" %windir%\Logs\CBS\CBS.log >"%userprofile%\Desktop\sfcdetails.txt"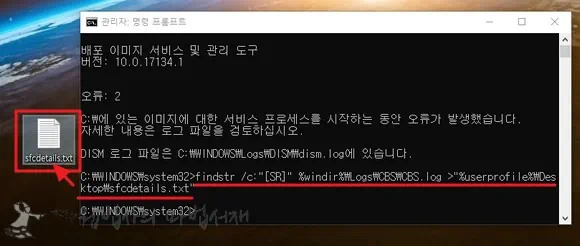
- sfcdetails.txt 파일에서 복구 못한 파일 정보가 담겨 있습니다.
- 해당 파일 내용을 확인하여 손상된 파일을 수동으로 복구합니다.
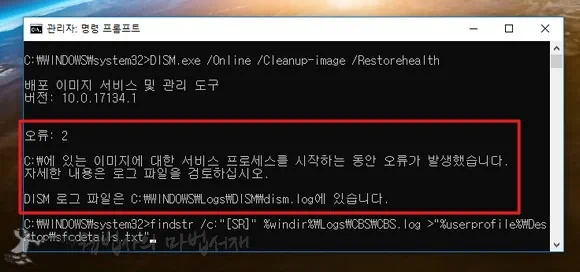
제가 사용하는 윈도우10 컴퓨터는 이런 문제가 발생했습니다.
이미지에 대한 서비스 프로세스를 시작하는 동안 오류가 발생했습니다 라며 아예 복원 작업을 시작도 못하고 있습니다.

C:\Windows\Logs\DISM 폴더에 저장되어 있는 dism.log 로그 파일 살펴보니 Error와 Failed이 여러 줄이 확인 됩니다.
DISM Manager: PID=10080 TID=10096 A problem ocurred loading the image session. Retrying... - CDISMManager::CreateImageSession(hr:0x80070002)Warning으로 표시되고 있는 이 한 줄이 너무 의심스럽습니다.
의심스럽다 화가 날 지경입니다. 오류 코드 0x80070002는 업데이트 관련 오류 코드로 알고 있습니다.
윈도우10이 제멋대로 업데이트 되는 것을 막기 위해 업데이트 관련된 서비스들을 모두 끄고 비활성 시켜 놓았는데요.
윈도우가 자동 업데이트 되지 못하도록 관련 서비스를 비활성 시켜 놓아 DISM 시스템 파일 복구 오류 문제가 발생된 것이었습니다.
버추얼 박스를 이용하면 가상 컴퓨터를 만들어 사용할 수 있습니다. 버추얼 박스도 무료이고, 인사이더 프리뷰 윈도우10도 무료입니다. 버추얼 박스 윈도우10 설치 방법을 참고하여 설치하세요.
윈도우11을 클릭 설치하고 싶다면 윈도우11 설치 usb 만들기 글에 설명된 방법으로 만들어 사용하면 됩니다.