인터넷 뱅킹이나 관공서 관련 업무를 볼 때 가상 컴퓨터를 이용하는 사람들이 있습니다. 제가 그렇습니다. 물론 온전히 뱅킹과 관공서 용도로 사용하는 것은 아닌데요. 비슷하게 쓸모 없는 보안 프로그램들을 덕지 덕지 설치하는 오픈 마켓 사이트를 이용 하거나, 프로그램 등을 살펴 볼 때는 윈도우10 가상 컴퓨터에서 합니다. 바이러스 같은 안랩 세이프 트랙잰션(ahnlab safe transaction) 등이 윈도우10 컴퓨터에서 어떤지 충분히 경험하였기에 글쓰기 작업용 컴퓨터에는 절대 거지 같은 보안 프로그램이 설치되지 않도록 조심하고 있습니다.

가상 컴퓨터를 이용할 때 불편한 것이 몇 가지 있습니다. 실제 윈도우10 컴퓨터가 아니라 가상 컴퓨터이기에 실제 컴퓨터 하드웨어를 온전히 다 사용하지 못합니다. 이 문제는 자주 사용하는 문서나 다운로드 폴더 정도 공유 폴더로 설정해 놓으면 큰 불편 없이 가상 컴퓨터를 사용할 수 있습니다.
버추얼박스 가상 컴퓨터에서 공유 폴더를 사용하기 위해선 우선 먼저 버추얼박스에 게스트 확장 CD을 마운트하여 VirtualBox Guest Additions을 설치해 주어야 합니다. 게스트 에디션이 설치 되어 있어야만 공유 폴더 설정이 가능합니다.
가상 컴퓨터 윈도우10 공유 폴더 설정하기
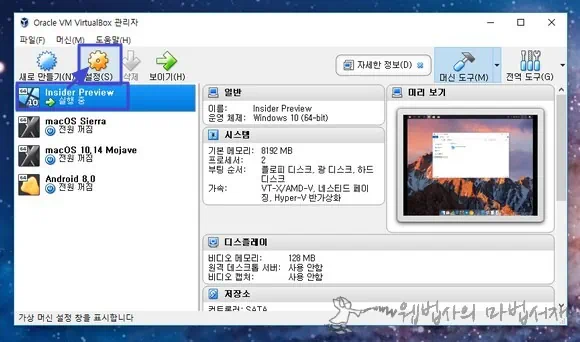
버추얼박스 관리자에서 공유 폴더를 설정할 가상 머신을 선택한 후 상단 메뉴의 설정을 클릭합니다.
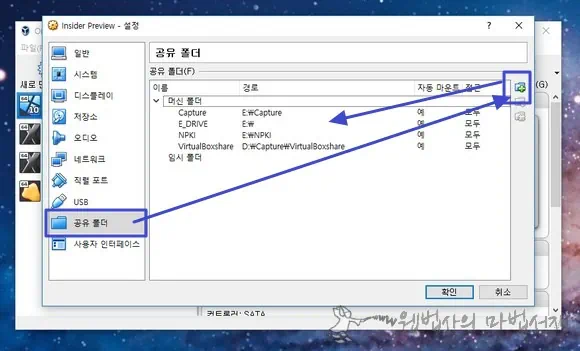
설정이 열리면 공유 폴더로 진입합니다. 공유 폴더 설정에서 우측 상단의 공유 폴더 추가 아이콘을 이용하여 가상 컴퓨터에서 사용할 공유 폴더를 등록해 줍니다. 원하는 만큼 공유 폴더를 추가한 후에는 확인 버튼을 꾸욱 눌러 설정을 저장해 줍니다.
버추얼박스의 공유 폴더는 실제 물리 하드디스크의 드라이브 및 폴더를 가상으로 네트워크 드라이브로 연결하는 것인데요. 잘 아시겠지만 실제 네트워크 드라이브는 공유 폴더로 설정할 필요가 없습니다. 실제 네트워크 드라이브는 가상 컴퓨터에서 잡아 사용하면 되니까요.
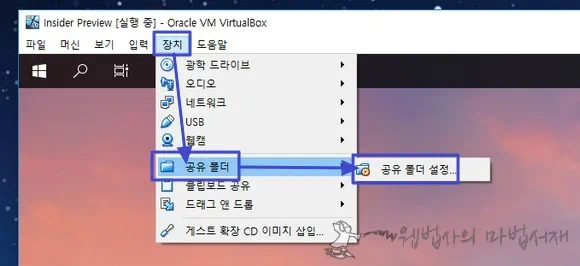
참고로 가상 머신 창 상단 메뉴의 장치 > 공유 폴더 > 공유 폴더 설정으로 진입하여도 공유 폴더를 설정할 수 있습니다.
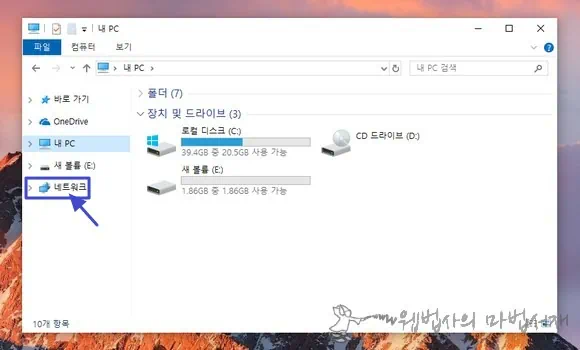
버추얼박스 가상 컴퓨터의 공유 폴더는 네트워크 드라이브로 잡힙니다. 파일 탐색기 트리에서 네트워크로 진입하면 공유 폴더가 네트워크 드라이브로 잡혀 있을 것이네요.
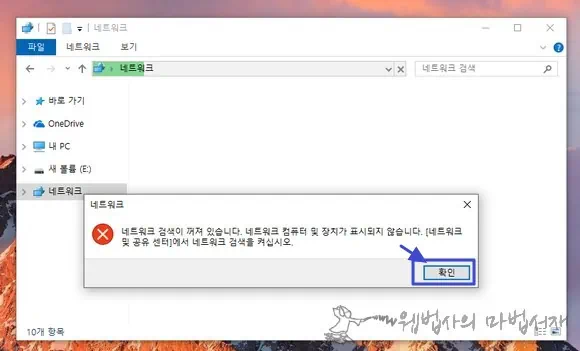
만약 위와 같이 네트워크 검색이 꺼져 있습니다 알림 창이 뜨면 확인 버튼을 꾸욱 눌러 네트워크 검색을 켜줍니다.
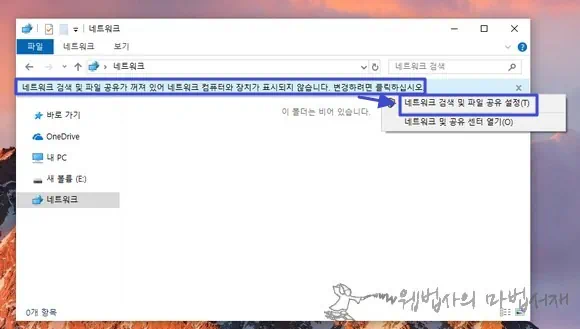
네트워크 검색 및 파일 공유가 꺼져 있어 어쩌고 알림 바가 열릴 것인데요. 알림 바를 클릭한 후 네트워크 검색 및 파일 공유 설정을 클릭하면
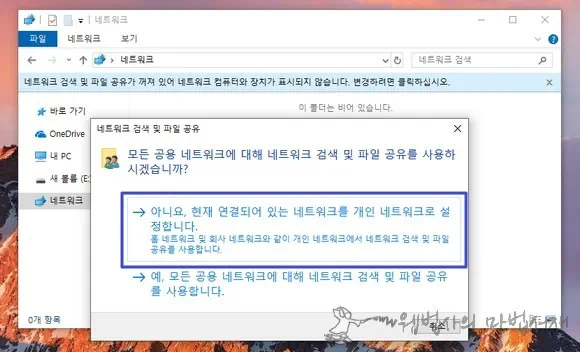
네트워크 검색 및 파일 공유 창이 뜹니다. 사용하는 환경에 맞는 것을 선택하여 꾸욱 눌러주면
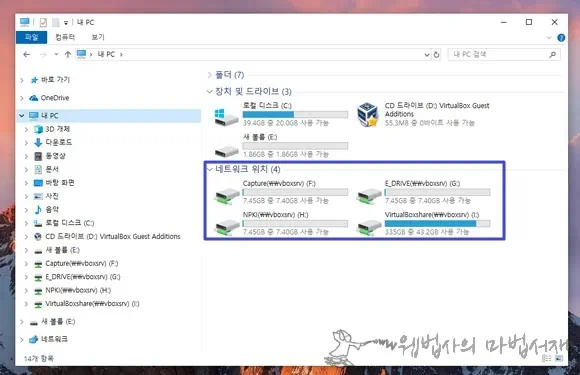
네트워크에 설정한 공유 폴더들이 네트워크 드라이브로 연결되어 있을 겁니다.
버추얼박스를 최신 버전으로 업데이트할 경우 가상 컴퓨터에서 기존에 설정한 공유 폴더를 인식하지 못할 수도 있습니다. 이런 경우에는 게스트 확장 CD를 마운트한 후 최신 버추얼박스 게스트 에디션(VirtualBox Guest Additions)을 설치해주면 해결 됩니다.
참고로 게스트 에디션을 설치하면 가상 컴퓨터 해상도를 전체 화면으로 설정하여 사용할 수 있습니다. 전체화면으로 사용하다 보면 가끔 이게 진짜 컴퓨터인지 가상 컴퓨터인지 헷갈리기도 하는데요. 그래서 가상 컴퓨터의 윈도우10은 실제 윈도우10과 쉽게 구분할 수 있도록 테마를 설정해서 사용하고 있습니다. 가상 컴퓨터는 꿈에서 사용할 수 있는 맥 테마로 설정해 놓고 사용하고 있네요. 끝~