윈도우의 마우스 우클릭 메뉴 목록에 메모장 열기를 추가하는 방법을 알려드리겠습니다. 메모장은 컨텍스트 메뉴의 연결 프로그램 하위에 위치하였기 때문에 문서 편집기와 병행하여 사용하는 것이 쉽지 않습니다. 이 문제는 메모장의 위치를 상위 메뉴 목록에 추가하는 방법으로 해결할 수 있습니다.

윈도우에서 메모장은 계륵과도 같은 존재입니다. 있어도 그만 없어도 그만 인 프로그램 취급을 받습니다. 하지만 메모장 만큼 유용한 프로그램도 없습니다. 못 열어 보는 것 빼곤 다 열어 볼 수 있는 막강한 문서 편집기입니다.
하지만 메모장은 마이크로소프트(MS)에게 찬 밥 신세입니다. 컨텍스트 메뉴에서도 보이지 않는 곳에 위치해 있으니 말입니다.
목차
마우스 우클릭 메뉴 (컨텍스트 메뉴)
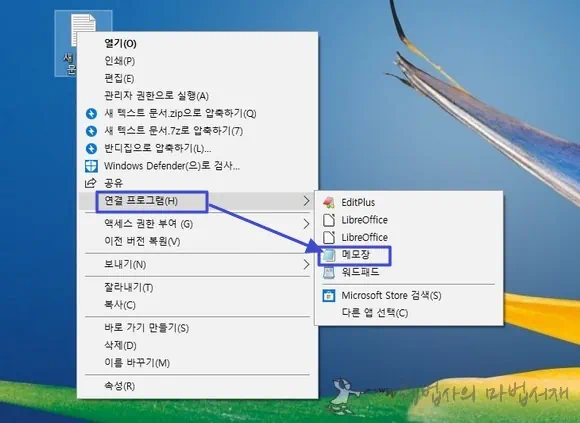
보는 것과 같이 메모장은 마우스 우클릭 메뉴 (컨텍스트 메뉴)의 연결 프로그램 하위에 위치해 있습니다.
txt 파일 등을 메모장으로 열어 보기 위해선 한 단계 아래에 위치한 연결 프로그램으로 진입해야 하기 때문에 접근성이 떨어집니다. 이 한 단계 차이가 별 것 아닌 듯 보이겠지만 하늘과 땅 만큼의 차이가 있습니다.
우선 메모장이 연결 프로그램 하위에 위치한 것을 모르는 사람들이 있을 것입니다. 생각보다 많을 것입니다. 존재 자체를 모르는 사람들은 당연히 사용을 못하고 있을 것입니다.
메모장 또는 메모장 열기를 최상위 우클릭 메뉴 목록에 두면 좀 더 많은 사람이 편하게 사용할 수 있을 것입니다.
마우스 우클릭 메뉴 메모장 추가 방법
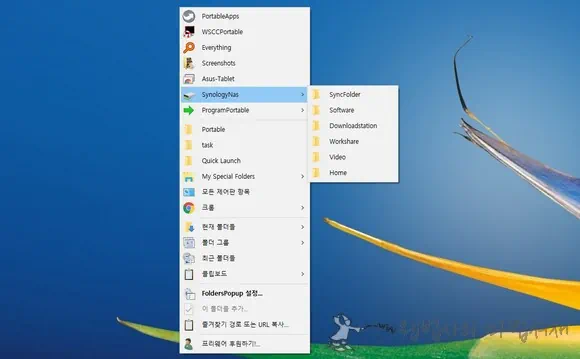
마우스 휠 버튼 메뉴를 이용할 수 있는 폴더 팝업 프로그램을 이용하는 방법도 있습니다. 하지만 사용 용도가 다소 다르기 때문에 컨텍스트 메뉴에 메모장으로 열기를 추가해 주었습니다.
방법은 어렵지 않습니다. 레지스트리 편집기를 이용하여 몇 줄 추가해 주면 되는데요. 레지스트리를 캡쳐하고 일일이 설명하면 저도 그렇지만 글을 보고 적용 하시는 분들도 조금 귀찮을 것입니다.
그래서 클릭 몇 번으로 손 쉽게 컨텍스트 메뉴 목록에 메모장으로 열기를 추가할 수 있는 레지스트리 파일을 만들었습니다.
구글 드라이브에서 ‘메모장으로-열기.zip’ 파일을 다운로드 받습니다. 다운로드 받은 압축 파일을 풀면 아래와 같은 두 개의 등록 항목 .reg 파일이 나올 것입니다.
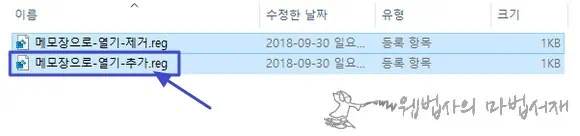
메모장으로-열기-추가.reg 레지스트리 파일을 병합 시켜주면 됩니다.
레지스트리 파일을 윈도우10에 병합 시키면 마우스 우클릭 메뉴 목록에 메모장으로 열기가 추가 됩니다.
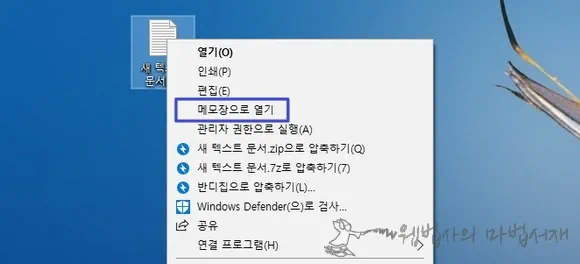
윈도우8이나 윈도우7에서도 될 것 같긴 하지만 직접 해보지 않아 모르겠습니다. 이에 안전을 위해 윈도우10에서만 사용하시기 바랍니다.
추가한 메모장으로 열기를 제거하고 싶다면(원상 복구) 메모장으로-열기-제거.reg 파일을 윈도우10에 병합해주면 됩니다.
레지스트리 파일 내용
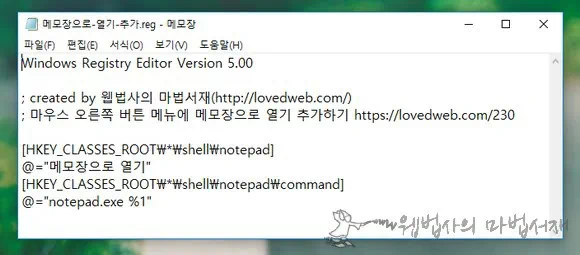
레지스트리 파일 내용은 위와 같습니다. 제거용 레지스트리 파일 내용도 거의 비슷합니다. 마이너스 – 2개만 더 있을 뿐이네요.
참고로 “메모장으로 열기” 문구가 마음에 들지 않을 경우에는 레지스트리 파일 내의 해당 문구를 원하는 문구로 변경하여 사용하면 됩니다.
만약 구글 드라이브에서 다운로드 받은 레지스트리 파일 내용(첫 줄과 아래쪽 4줄)이 위와 다르다면 절대 윈도우10에 병합 시키지 마시고요. 댓글로 알려 주시길 바랍니다.
이전까진 혹시 모를 위변조에 대비하여 압축 파일에 암호를 걸었었는데요. 귀찮기도 하지만 저조차도 자꾸 비번을 잊어버려서 앞으로는 암호를 걸지 않기로 하였네요. 저 2,3번째 줄의 서명도 조만간 귀찮아서 그만 두지 싶어요.
끝으로 윈도우10 마우스 우클릭 보내기에 폴더 및 프로그램도 추가할 수 있습니다. 그럼 끝~