윈도우에서 마우스 우클릭 버튼을 클릭하면 컨텍스트 메뉴가 펼쳐 집니다. 보통 마우스 우클릭 메뉴라고 하는데요. 휠 버튼으로도 컨텍스트 메뉴를 사용할 수 있습니다. 다이렉트 폴더(Direct Folders) 프로그램을 이용하면 마우스 휠 버튼 메뉴에 폴더와 프로그램을 등록하여 사용할 수 있습니다.
원래는 파일 열기나 파일 저장 대화 상자 등에서 즐겨 사용하는 폴더를 빠르게 열 수 있게 해줄 의도로 제작된 것 같은데요. 뭐 어떻습니까. 편하게 사용하면 되는 거 아닌가요.
폴더와 프로그램 신속하게 열어 보자, 다이렉트 폴더(Direct Folders)
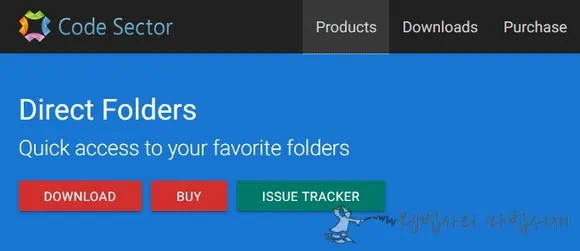
codesector.com의 ‘Direct Folders‘ 페이지에 방문하면 다이렉트 폴더 설치 파일을 다운로드 받을 수 있습니다. 상단의 빨간색 다운로드 버튼 클릭하면 설치 파일이 다운로드 됩니다. 코드 섹터(code sector)는 파일 전송 프로그램 테라카피(TeraCopy)를 만든 제작사입니다.
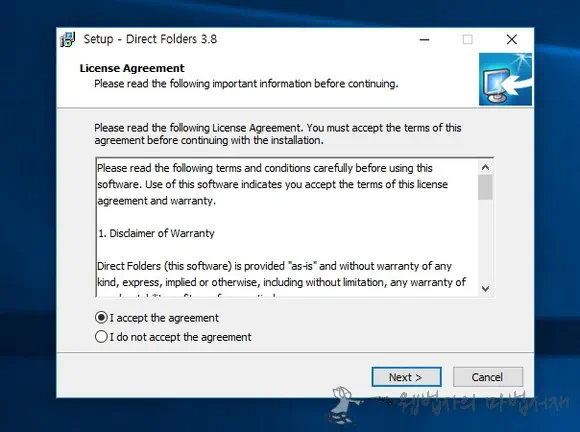
설치 과정에 어려운 부분은 없으니 설치 방법은 패스~
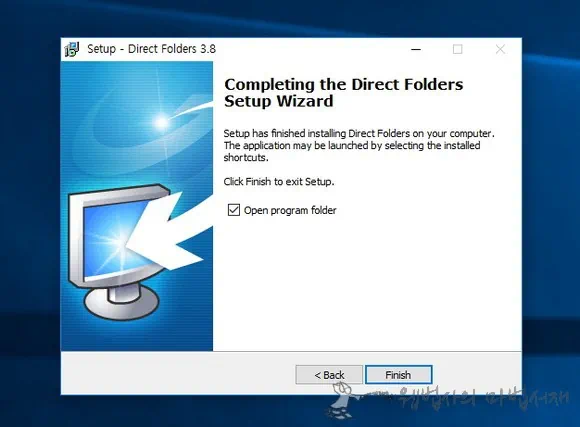
설치 완료 화면이 나오면 피니쉬 버튼 꾸욱 눌러 마무리 하시면 됩니다.
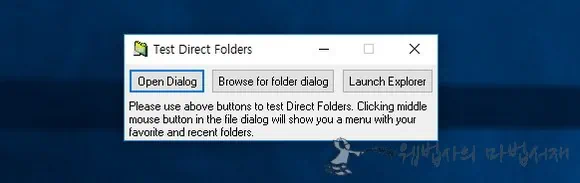
처음 실행 시키면 위와 같은 테스트 다이렉트 폴더(Test Direct Folders) 창이 열립니다. 걍 닫아 주면 됩니다.
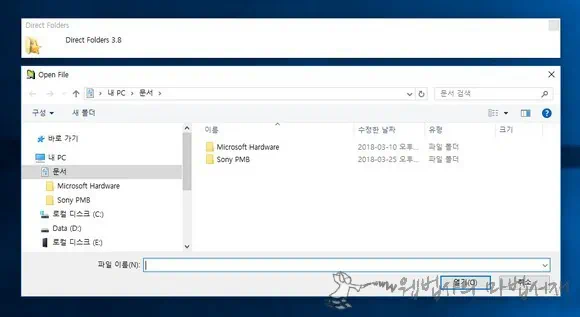
테스트 다이렉트 폴더에서 Open Dialog를 클릭하면 위와 같이 대화 상자가 하나 뜨고 그 위에 작은 다이렉트 폴더 창이 하나 열립니다.
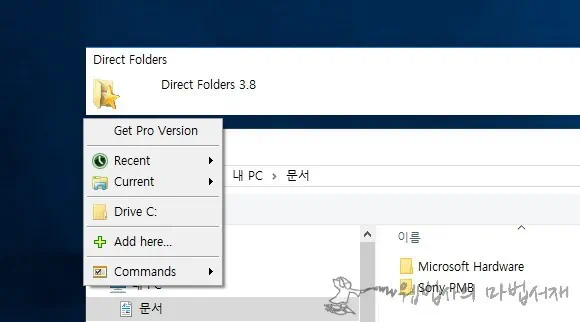
메뉴에서 Add Here를 클릭하면
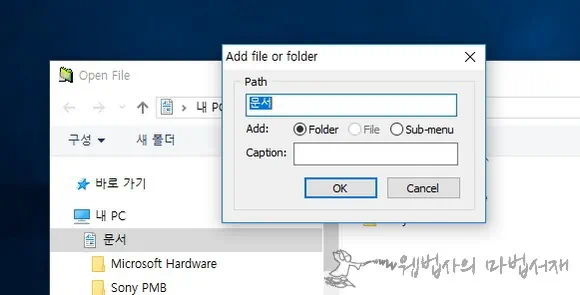
이렇게 경로와 이름을 입력하여 자주 사용하는 폴더를 등록할 수 있습니다. 이런식으로 폴더를 추가하여 파일 열기나 파일 저장 대화 상자 등에서 사용하시면 됩니다.
다이렉트 폴더는 제작자 의도대로 사용하셔도 되겠고요. 마우스 우크릭 메뉴처럼 바로 가기 혹은 빠른 실행 용도로 사용하셔도 되겠습니다.
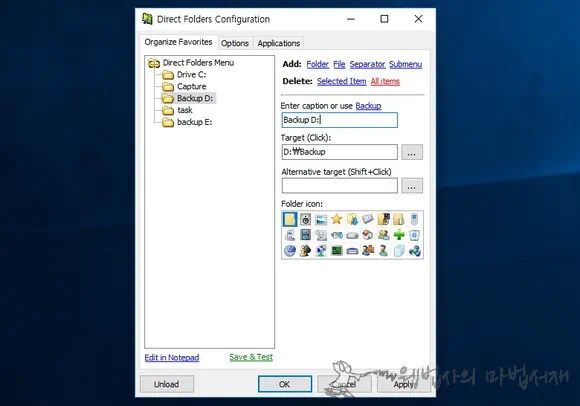
다이렉트 폴더 환경 설정입니다. 환경 설정 Organize Favorites 탭 에서 폴더, 프로그램 바로 가기를 추가할 수 있습니다. 이곳에 자주 열어 보는 폴더 잔뜩 등록하시고, 자주 사용하는 프로그램 잔뜩 등록하시면 됩니다.
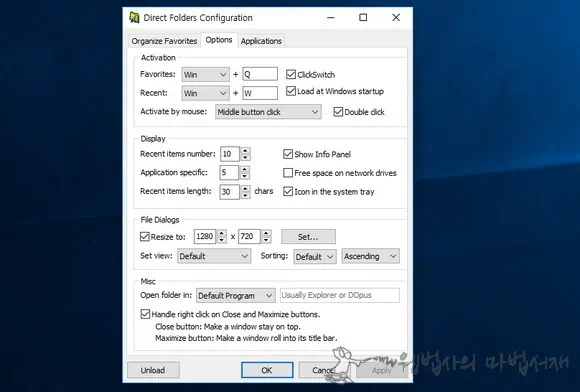
다이렉트 폴더 옵션입니다. 옵션 탭에서는 단축키, 마우스 동작, 경로 설정, 알림 영역 아이콘 표시, File Dialog 크기 등의 설정을 할 수 있습니다.
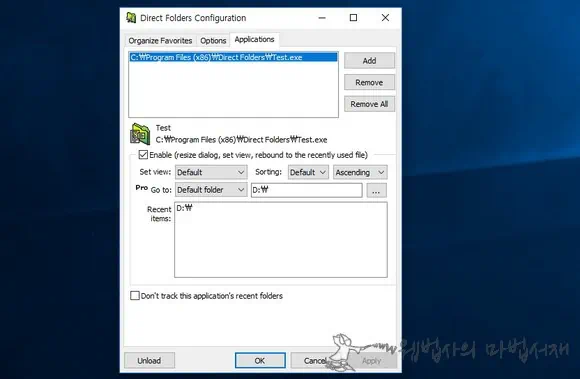
애플리케이션 탭에서는 자주 사용하는 프로그램을 등록할 수 있습니다.
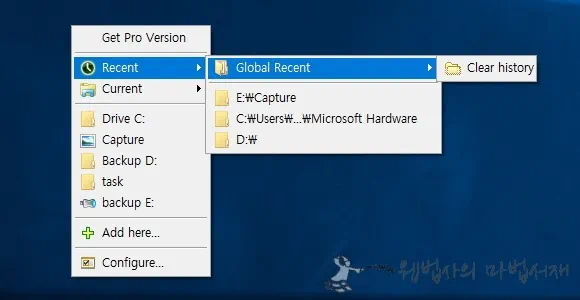
보내기 히스토리 기능이 제공 되는데요. 히스토리는 정리가 필요하면 언제든 삭제할 수 있습니다.

휠 버튼을 클릭하면 위와 같이 컨텍스트 메뉴 형태의 다이렉트 폴더가 열립니다. 폴더 다이렉트에 자주 열어 보는 폴더와 자주 사용하는 프로그램을 등록해 놓으면 작업할 때 조금 편하게 할 수 있습니다. 폴더 바로 가기는 프로 버전에서 더 많은 기능을 제공하는 것 같은데요. 프로 버전을 사용해 보지 않아 모르겠습니다.
다이렉트 폴더는 폴더와 프로그램을 등록할 수 있고 휠 버튼으로 작동하기에 라이트한 작업을 하시는 분들이 사용하기 좋을 것 같습니다. 듀얼 모니터 이상을 사용하며 빡시게 작업 하시는 분들은 더 많은 기능과 다수의 폴더를 그룹으로 묶어 관리할 수 있는 ‘폴더 팝업(FOLDERS POPUP)‘을 사용하는 것이 더 좋을 것 같습니다. 마무리 없이 여기서 끝~