윈도우로 작업 하시는 분들을 위해 프로그램 하나 소개해 드립니다. 오늘 소개하는 프로그램은 폴더 팝업(Folders Popup)인데요. 윈도우로 문서 작업, 콘텐츠 제작 등을 하시는 분들에겐 정말 유용한 프로그램입니다. 여러 폴더를 띄워 놓거나, 여러 폴더를 이동하며 작업하신다면 폴더 팝업(Folders Popup) 사용을 강력하게 추천 드립니다.
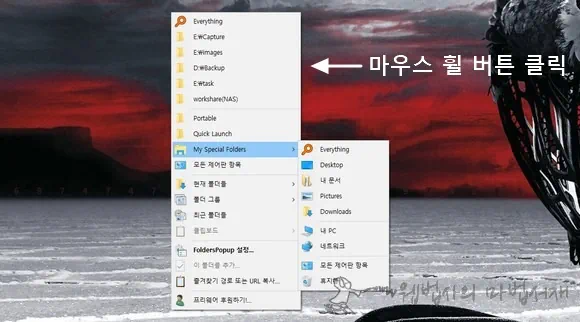
폴더 팝업(Folders Popup)은 마우스 휠 버튼으로 실행 시킵니다. 윈도우에서 마우스 휠 버튼을 클릭하면 위와 같은 컨텍스트 메뉴가 띄워지는데요. 컨텍스트 메뉴에 폴더, 프로그램, 설정 등을 추가해 놓고 사용할 수 있습니다.
폴더 팝업(Folders Popup)은 폴더 그룹 기능도 제공하여 동시에 여러 폴더를 띄울 수도 있습니다. 각각의 폴더 위치와 크기를 기억하고 있기에 작업할 때 매우 유용합니다. 폴더 그룹 기능은 정말 좋습니다. 정말 좋아요. 그래서 웹법사가 폴더 팝업을 강력하게 추천 드립니다. 신세계를 맛 보고 싶다면 지금 당장 설치하시기 바랍니다.
폴더 팝업 프로그램은 윈도우7 ~ 윈도우10에서 사용할 수 있습니다. 사용자는 없겠지만 윈도우 XP와 비스타에서도 사용할 수 있습니다.
웹법사 추천 프로그램 폴더 팝업(Folders Popup)

폴더 팝업(Folders Popup)은 공식 사이트의 ‘Folders Popup‘ 페이지에서 회원 가입 없이 무료로 다운로드 받을 수 있습니다. 폴더 팝업 프로그램은 개인 및 기업 모두 무료로 사용할 수 있는 프리웨어이고요. 재배포 또한 자유롭게 할 수 있습니다.
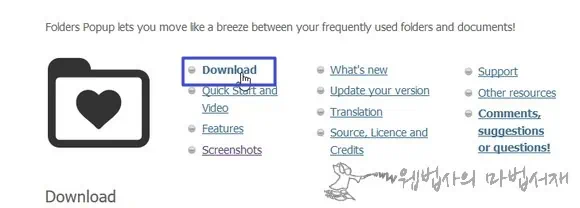
폴더 팝업 설치 프로그램은 다운로드 버튼 클릭하여 다운로드 받으시면 됩니다.
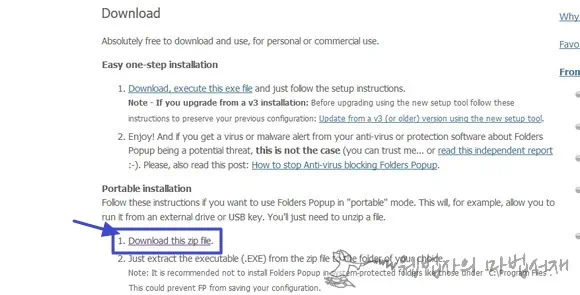
무설치 포터블 버전을 다운로드 받고 싶다면 페이지 휴대용 설치(Portable installation)의 이 zip 파일 다운로드(Download this zip file) 클릭하여 다운로드 받으시면 됩니다. 윈도우 재설치 혹은 윈도우10 강제 업데이트에 대비하여 무설치 포터블 버전을 사용하실 것을 추천드립니다.
다운로드 받은 zip 압축 파일을 열고 윈도우 시스템 종류에 맞는 폴더 팝업을 실행 시킵니다. 32비트 운영체제에서는 FoldersPopup-5_2_3-32-bit.exe를 실행 시키면 되고, 64비트에서는 FoldersPopup-5_2_3-64-bit.exe를 실행 시키면 됩니다. 64비트 윈도우에서는 둘 다 실행 시킬 수 있긴 합니다.
참고로 2018년 8월 말 기준 폴더 팝업 프로그램의 버전은 v5.2.3입니다. 시간이 흐르면 버전이 업데이트 될 수도 있습니다. Quick Access Popup이란 이름으로 업그레이드된 최신 버전이 있기에 폴더 팝업의 버전 업그레이드는 더 이상 없을 가능성이 농후하긴 합니다.
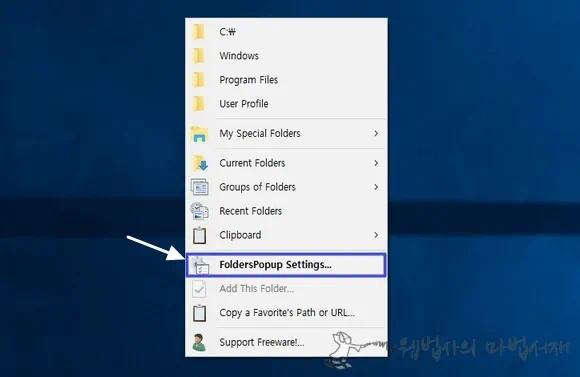
폴더 팝업을 처음 실행 시키면 위와 같이 언어가 영어로 표시 됩니다. 언어를 한글로 변경하고 싶다면 메뉴에서 폴더 팝업 세팅(FoldersPopup Settings)을 클릭합니다.

세팅(Settings) 창이 뜨면 상단 우측의 옵션을 클릭한 후

일반(General) 탭에서 언어(Language)를 korean으로 변경하고 저장(Save) 버튼을 꾸욱 눌러주면

폴더 팝업을 한글로 사용할 수 있습니다.
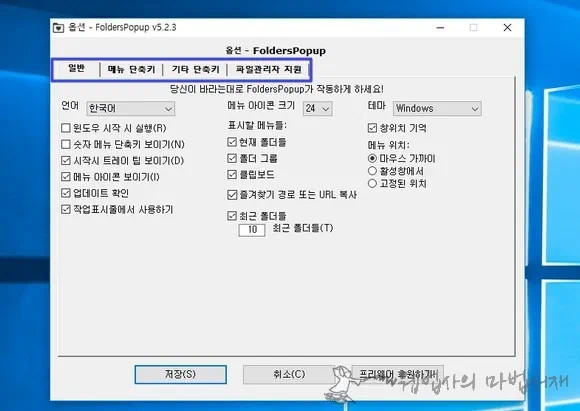
폴더 팝업은 옵션의 일반, 메뉴 단축키, 기타 단축키, 파일 관리자 지원 4개의 탭에서 입맛대로 설정을 변경 하시면 됩니다.

휠 버튼 메뉴는 설정에서 추가/삭제/편집 할 수 있습니다.

주메뉴에는 폴더, 특수 폴더, 프로그램, 링크(URL), 하위 메뉴, 제어판 항목 등을 추가할 수 있고요. 하위 메뉴는 주메뉴> 마이 스페셜 폴더로 등록 되며, 주메뉴와 같은 것들을 추가할 수 있습니다.

수동으로 폴더 추가하는 것이 귀찮다면 위와 같이 파일 탐색기 폴더에서 휠 버튼을 클릭한 후 이 폴더를 추가를 클릭해 주면 됩니다.

폴더 팝업은 여러 개의 폴더를 그룹으로 묶어 저장할 수 있습니다. 파일 탐색기로 여러 개의 폴더를 띄워 놓은 상태에서 휠 버튼 클릭 후 폴더 그룹 > 현재 폴더를 그룹으로 저장하기 클릭하면

위와 같은 그룹 저장 창이 열립니다. 적당한 폴더 그룹의 이름을 입력한 후 저장 > 확인 클릭하면 해당 폴더들이 그룹으로 저장 됩니다. 폴더 그룹 저장은 탐색기 폴더 경로 뿐만 아니라 파일 탐색기의 위치, 넓이, 높이까지 모두 저장 됩니다.

휠 클릭 메뉴에서 폴더 그룹 > 그룹 폴더 이름 클릭하면 저장된 폴더들이 한 방에 모두 열립니다. 각각의 크기와 위치로 말이죠.
폴더 팝업은 기능도 많고 설정 메뉴도 너무 많기에 일일이 다 설명할 수가 없네요. 위 내용과 그리고 동영상 듀토리얼 스윽 보신 후 직접 하나 하나 확인해가며 설정하시고 사용하셔야 합니다.

폴더 팝업은 써 보시면 아시겠지만 윈도우로 작업 하는 사람들에겐 필수 프로그램입니다. 이에 설치 혹은 다운로드 후에는 필히 설정 > 옵션 > 일반 탭에서 윈도우 시작 시 실행을 체크해주셔야 합니다. 끝~