윈도우10에서 mdsched.exe를 실행 시키면, 작업 표시줄 Windows 검색 혹은 실행(단축키 Windows + R)으로 mdsched.exe를 실행 시키면 Windows 메모리 진단 도구가 실행 됩니다. 이 Windows 메모리 진단 도구를 이용하면 시스템 메모리의 불량 및 오류를 확인할 수 있습니다.

이해가 잘 안되시는 분들은 ‘윈도우10 메모리 오류 및 불량 테스트 방법’ 글을 참고하시면 되겠고요. Windows 메모리 진단 도구는 윈도우10 미만의 윈도우에서도 사용할 수 있습니다. 작업 표시줄 Windows 검색에 메모리로 검색하여도 Windows 메모리 진단 도구를 실행 시킬 수 있습니다.
Windows 메모리 진단 도구를 이용하여 메모리 테스트를 하면 진단 테스트 마친 후 자동으로 다시 부팅합니다. 메모리 테스트를 마치면 바로 윈도우로 부팅합니다. 잠시 한 눈 팔면 테스트 결과를 못 볼 수 있네요. 부팅 후에 진단 결과를 짧게 팝업 안내창으로 보여 주긴 합니다만 이 또한 찰나의 순간을 놓치면 검색된 메모리 오류가 없습니다와 같은 짧은 메시지조차 확인할 수 없게 됩니다.
Windows 메모리 진단 도구의 테스트 결과는 윈도우로 진입한 후에도 확인할 수 있습니다. 조금 귀찮은 방법이지만 이벤트 뷰어에서 확인할 수 있네요.
진단 화면을 뚫어지게 보고 있었거나 윈도우로 부팅했을 때 알림을 확인했다면 다행이지만 그렇지 못했을 경우엔 아래의 방법으로 메모리 진단 결과를 확인하시면 되겠습니다. 보다 정확한 메모리 진단 내역을 확인할 수 있습니다
윈도우10 메모리 진단 결과 이벤트 뷰어로 확인하기
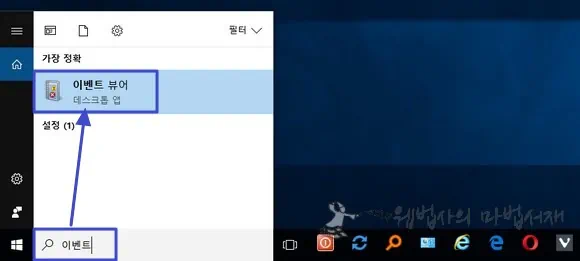
이벤트로 검색하면 이벤트 뷰어가 검색됩니다. 이벤트 뷰어를 실행 시킵니다.
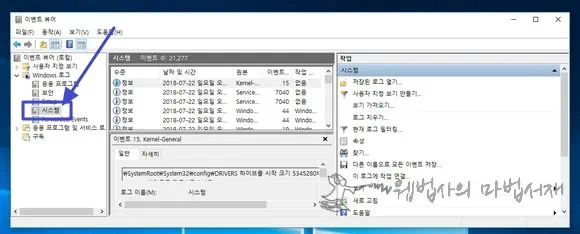
이벤트 뷰어가 실행되면 좌측 트리 메뉴에서 Windows로그 > 시스템을 선택한 후 마우스 우클릭 버튼을 클릭합니다.
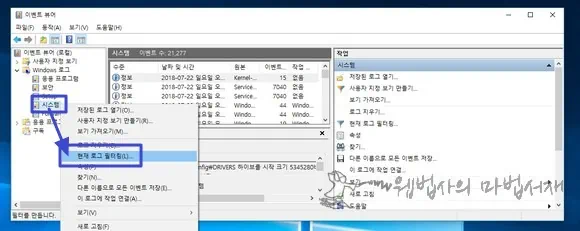
메뉴에서 현재 로그 필터링을 클릭하면 현재 로그 필터링 창이 하나 뜹니다.
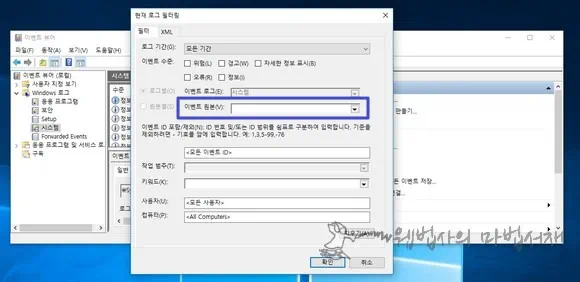
현재 로그 필터링 창이 열리면 필터 탭 중앙의 이벤트 원본을
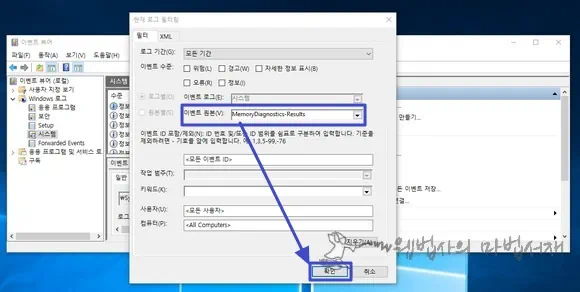
MemoryDiagnostics-Results로 선택하고 확인 버튼을 클릭합니다.
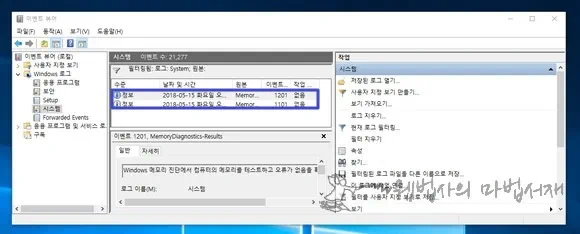
위와 같이 MemoryDiagnostics-Results에 해당 되는 이벤트 정보만 보여집니다.
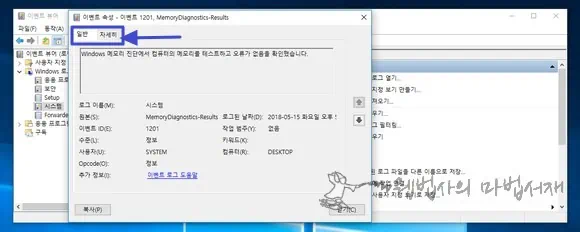
해당 정보를 클릭하면 이벤트 속성 창이 뜨고 일반탭과 자세히 탭에서 Windows 메모리 진단 내역을 확인할 수 있습니다. 일반 탭에 오류가 없음을 확인했습니다 라고 쓰여 있으면 재빠르게 이벤트 속성 창을 닫고 이벤트 뷰어를 닫아 주시면 되겠습니다. 끝~