버추얼박스(VirtualBox)의 가상 컴퓨터는 그래픽 성능이 많이 떨어 집니다. 가상 컴퓨터 운영체제인 윈도우10의 경우 해상도가 1600 x 1200 까지 밖에 지원하지 않습니다. 게다가 가상 머신 창의 크기를 조절하면 비율을 무시한 채 크기가 변경 됩니다. 이런 버추얼박스 그래픽 성능 문제는 버추얼박스 게스트 에디션(VirtualBox Guest Additions)을 설치하여 해결 할 수 있습니다.
버추얼박스 게스트 에디션(VirtualBox Guest Additions)은 게스트 확장 혹은 게스트 확장팩이라고도 불리웁니다. 아마도 게스트 확장 CD로 번역 되어 있기에 그런 것 같은데요. 영어를 한글로 변역한 것도 아니고 콩글리시 스타일 바꾼 표현을 사용하는지 이해를 못하겠네요. 명칭이 중요한 것은 아니므로 여기까지만 하고
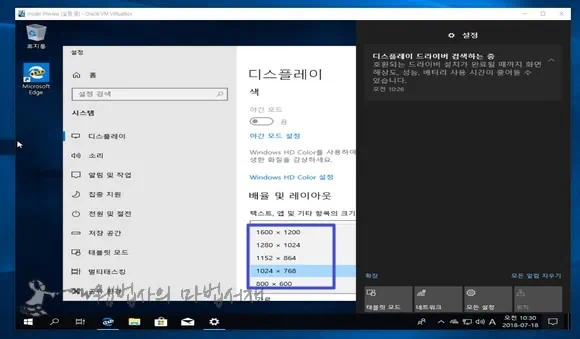
버추얼박스 가상 머신 창입니다. 창 크기를 마우스로 잡아 끌어 늘릴 수 있지만 비율이 깨지며 짜부러 들어 버립니다. 윈도우10 디스플레이 해상도를 보면 1600 x 1200이 최대입니다. 기본 상태로는 더 큰 해상도로 변경하는 것이 불가능합니다. 요 문제 게스트 확장을 설치하면 한 방에 해결 됩니다.
버추얼박스 그래픽 성능 향상을 위한 게스트 에디션

버추얼박스 가상 머신 창의 상단 메뉴에서 장치 > 게스트 확장 CD 이미지 삽입을 클릭합니다.

게스트 확장 CD 이미지 삽입을 클릭하면 VirtualBox Guest Additions이 CD 드라이브에 탑재 됩니다. 실제 컴퓨터가 아니고 가상 컴퓨터 운영체제의 가상 CD롬에 탑재 됩니다. 탑재된 VirtualBox Guest Additions을 더블 클릭하면

VirtualBox Guest Additions 설치 마법사가 실행 됩니다. 넥스트 버튼 꾸욱 눌러서 설치를 진행합니다.

또 넥스트 버튼 클릭해줍니다.

VirtualBox Guest Additions과 Direct3D Support 선택 상태로 인스톨 버튼 눌러 줍니다. 가만 보니 어차피 선택 해제도 불가능한 것 같네요.
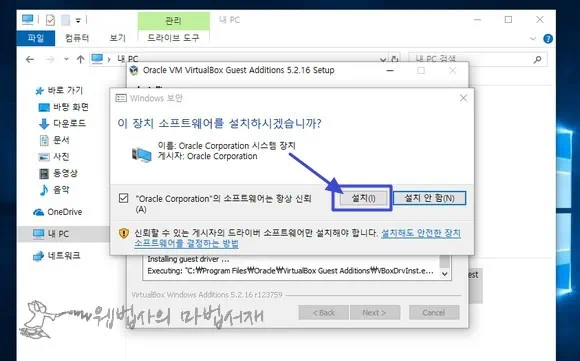
윈도우 보안 창이 뜨며 시스템 장치 소프트웨어를 설치하겠냐고 물으면 설치 버튼을 꾸욱 눌러줍니다.

지금 재부팅 혹은 수동 재부팅 선택한 후 피니쉬 버튼을 클릭합니다. 가상 컴퓨터가 재부팅되면

위와 같이 가상 머신 창의 크기를 줄이면 비율에 맞게 줄어들고 해상도 문제도 해결 됩니다.

보다 우월한 버추얼박스 그래픽 성능 향상을 원한다면 버추얼박스 관리자에서 가상 컴퓨터 선택한 상태에서 상단의 설정 버튼 클릭 > 디스플레이 > 3차원 가속 사용하기 및 2차원 비디오 가속 사용하기를 체크한 후 확인 버튼을 클릭하여 설정을 저장해주시면 됩니다. 끝~