윈도우10 작업표시줄 요일 표시 방법 때문에 주말 아침에 한참 동안 어리버리 했었네요. 윈도우8부터 시작된 것 같은데요. 윈도우10은 참 요물입니다. 쉽고 단순했던 것을 왜 이렇게 복잡하고 어렵게 만들어 놓았는지 이유를 모르겠습니다. 윈도우10 클린 설치한지 한 달 정도 되었는데요. 여직까지도 설정 및 최적화 작업을 하고 있습니다. ‘윈도우10 클린 설치 웹법사의 작업 일지‘ 이것보다 더 디테일한 리스트를 만들어 놓아야 할 것 같네요.
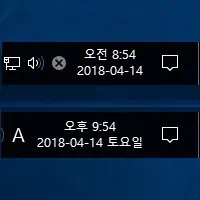
진짜 별거 아닐 수도 있겠지만 누군가에겐 매우 중요한 것이 요일입니다. 윈도우10의 작업표시줄 시계에는 요일이 표시 되지 않습니다.
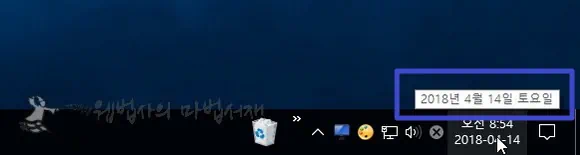
기본 상태로는 위와 같이 표시 됩니다. 윗 줄은 오전/오후 시분이 표시되고, 아랫줄에 년월일이 표시 됩니다.
시계에 마우스를 올리면 팝업으로 요일을 확인할 수 있긴 합니다. 시계를 클릭하면 달력에서 요일을 확인할 수 있긴 합니다. 하지만 마우스를 잡아 움직여야 하고, 클릭해야만 확인할 수 있습니다. 귀찮게 말이죠.
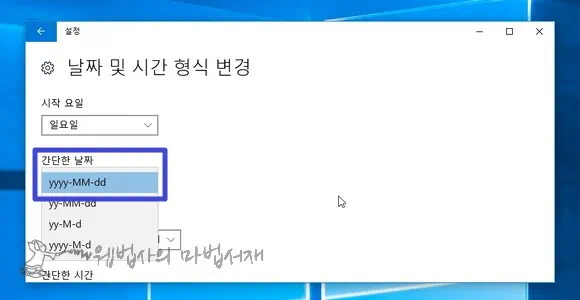
윈도우10 작업표시줄 요일 표시는 설정 어딘가에서 할 수 있겠지 싶었는데요. 아직도 안됩니다. 이럴꺼면 제어판 그냥 놔두지 왜 슬슬 없애는지. 제어판도 한참 뒤져서 찾았네요. 윈도우10 작업표시줄 요일 표시는 제어판 국가 또는 지역에서 할 수 있습니다.
윈도우10 작업표시줄 요일 표시 방법
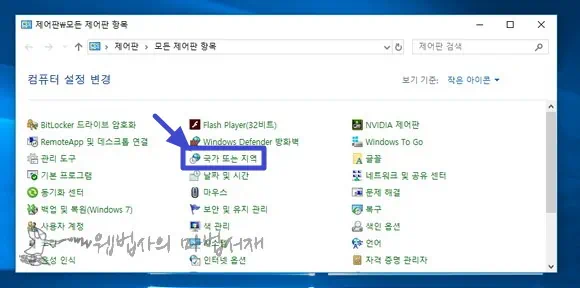
제어판을 실행 시킨 후 국가 또는 지역을 클릭하면
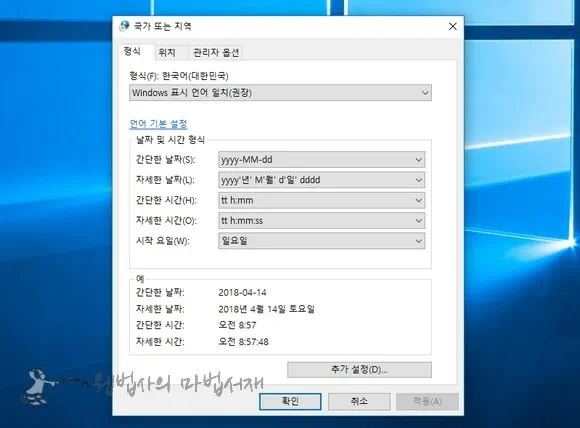
위와 같은 국가 또는 지역 창이 뜹니다. 날짜 및 시간 형식에서 간단한 날짜 옵션에 dddd 만 넣어주면 되는데요. dddd 추가하는 것이 겁나게 어려운 작업인가 봅니다. 그러니 여직까지도 옵션에 dddd 포함된 것이 없죠.
겁나게 어려운 날짜 옵션에 dddd 추가하는 작업 네 그렇습니다. 아쉬운 사람이 직접 해야죠. 시계에 요일 표시하고 싶으신 분들은 직접해주면 됩니다.
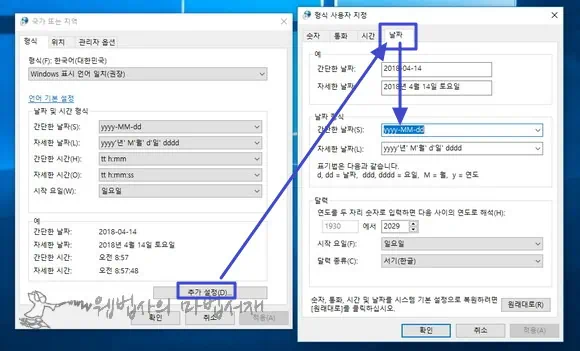
국가 또는 지역 창 하단 우측의 추가 설정을 클릭하면 형식 사용자 지정 창이 뜹니다. 날짜 탭에서 날짜 형식의 간단한 날짜를
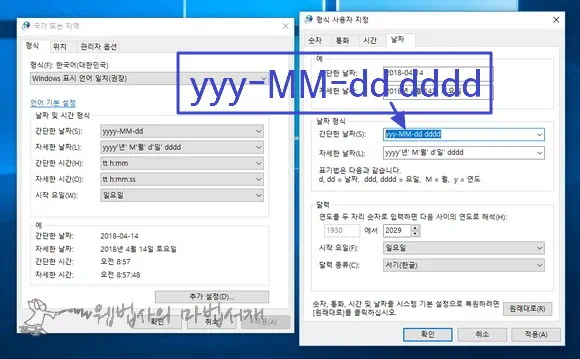
위와 같이 변경해 주면 됩니다. yyy-MM-dd로 되어 있을 것인데요. 뒤에 dddd 넣어주고 적용 버튼, 확인 버튼 눌러 주시면 됩니다.

간단한 날짜에 dddd 넣어주면 위와 같이 윈도우10 작업표시줄 시계에 요일이 표시 됩니다. 끝~