예전에는 파이어폭스에서 웹페이지를 캡쳐하려면 ‘스크린그랩(Screengrab) 같은 캡쳐 확장 프로그램‘을 설치해야만 화면을 캡쳐 할 수 있었습니다. 2017년도 11월 이후부터는 파이어폭스의 내장 캡쳐 기능인 파이어폭스 스크린샷(Firefox Screenshots)을 이용하여 웹페이지의 일부 혹은 전체 화면을 캡쳐할 수 있습니다.

파이어폭스 스크린샷(Firefox Screenshots) 기능은 모든 버전의 파이어폭스에서 사용할 수 있는 것은 아니고 57버전(파이어폭스 퀀텀) 이상에서만 사용할 수 있습니다.
파이어폭스 전체화면 캡쳐 내장 캡쳐 기능으로 가능

주소 표시줄의 우측에 있는 페이지 작업을 클릭하면 메뉴가 열립니다. 메뉴 중 스크린샷 찍기를 클릭하면

위와 같이 화면이 뿌옇게 바뀌며 우측 상단에 파이어폭스 스크린샷 메뉴가 생깁니다.
전체 페이지 저장을 클릭하면 페이지의 전체 화면(스크롤 캡쳐)이 캡쳐 되고, 보이는 내용 저장을 클릭하면 페이지의 보이는 부분만 캡쳐 할 수 있습니다.

만약 페이지의 특정 부분만 캡쳐하고 싶다면 하일라이트 되는 부분을 선택한 후 클릭하면 되네요. 마우스로 페이지 영역을 드래그 하면 원하는 영역을 캡쳐할 수 있습니다.

전체 페이지 저장, 보이는 내용 저장, 드래그 캡쳐, 선택 캡쳐를 하면 위와 같이 캡쳐할 페이지가 표시됩니다. 취소, 복사, 다운로드, 저장 버튼을 이용하여 캡쳐 이미지를 저장하거나 온라인 스크린샷 라이브러리로 업로드 할 수 있습니다.
다운로드 버튼을 클릭하면 컴퓨터로 저장 되고, 저장 버튼을 클릭하면 파이어폭스의 온라인 스크린샷 라이브러리로 업로드 됩니다. 온라인 스크린샷 라이브러리로 업로드 되는 캡쳐 이미지는 링크를 가지고 있는 사람들은 모두 볼 수 있으니 사용 시 주의 하시기 바랍니다.
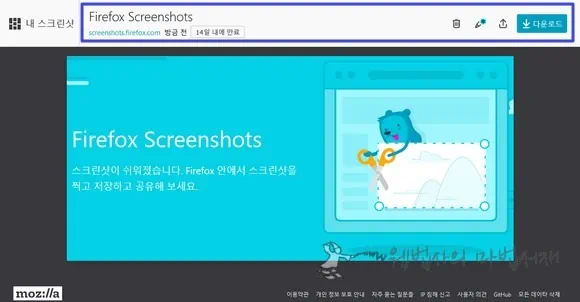
파이어폭스 스크린샷으로 웹페이지를 캡쳐한 후 저장 버튼을 클릭하면 파이어폭스의 온라인 스크린샷 라이브러리로 업로드 되고 해당 링크는 클립 보드로 복사 됩니다.

업로드한 캡쳐 이미지 주소는 https://screenshots.firefox.com/xxxxxxxxxxxxx/www.naver.com 형식이고요. 14일 후 자동 삭제 됩니다. 스크린샷 라이브러리로 업로드한 캡쳐 이미지는 즉시 삭제가 가능하며, 보관 기간을 늘릴 수도 있습니다. 보관 기간을 무기한으로도 설정할 수 있네요.

파이어폭스의 온라인 스크린샷 라이브러리는 간단한 편집 기능도 이용할 수 있습니다.
파이어폭스 스크린샷(Firefox Screenshots) 기능은 짤방이나 약도 등을 공유할 목적으로 사용하기엔 딱 좋은 기능인 것 같습니다. 편집 기능도 이용할 수 있고 저장 기간을 무기한으로 설정할 수 있으니 말이죠. 게시물 첨부 이미지 용도까진 조금 그렇지만 길 설명 같은 이미지에 끄적 끄적하여 설명하는 용도로는 딱 좋을 것 같습니다. 끝