이 글은 시놀로지 NAS 토렌트 다운로드 방법 가이드입니다. 시놀로지 NAS 패키지 프로그램을 이용하면 나스로 토렌트 파일을 다운로드 받을 수 있습니다.
시놀로지 NAS 패키지 센터에서 제공하는 토렌트 다운로드 프로그램인 다운로드 스테이션 (Download Station)을 나스에 설치하면 토렌트 시드 파일 및 마그넷 링크를 이용하여 파일을 다운로드 받을 수 있습니다.

나스의 토렌트 프로그램을 이용하면 하면 몇 가지 득을 볼 수 있습니다. 스마트폰 또는 컴퓨터의 자원을 사용하는 것이 아니기 때문에 PC 성능이 저하되는 등의 문제에 신경쓰지 않아도 됩니다.
목차
시놀로지 NAS 다운로드 스테이션 장점
우선 윈도우 컴퓨터가 아닌 나스에서 파일 다운로드 작업을 진행하기 때문에 윈도우 컴퓨터 속도 저하 등의 문제가 발생하지 않습니다.
그리고 윈도우 운영체제와 무관하기 때문에 신경 쓸 필요가 없습니다. 시놀로지 나스에 토렌트 공유 작업 걸어 놓고 윈도우에서 해야 할 일을 하면 됩니다.
참고로 DiskStation Manager(DSM) 버전에 따라 설치 가능한 다운로드 스테이션 (Download Station)의 버전이 다릅니다. 이에 버전에 따라 기능의 차이가 있을 수 있습니다.
시놀로지 NAS 다운로드 스테이션 설치

- DiskStation Manager(DSM) 시놀로지 NAS 관리 페이지에 접속 합니다.
- DSM 페이지에서 패키지 센터를 실행 시킵니다.
- 위와 같은 주황색 및 녹색 화살표 아이콘으로 된 다운로드 스테이션(Download Station)을 찾아 설치를 진행합니다.

- 패키지 센터에서 생산성 분류를 선택하면 보다 빠르게 찾을 수 있을 것입니다.
- 다운로드 스테이션(Download Station) 항목 아래의 설치 버튼을 클릭합니다.
설치 버튼을 클릭하면 해당 패키지 프로그램이 시놀로지 NAS에 설치 됩니다.
이미 설치 되어 있을 경우에는 열기로 표시됩니다. 설치 되어 있지 않은 패키지 프로그램에만 설치 버튼이 표시 됩니다.
시놀로지 NAS 토렌트 다운로드

시놀로지 NAS 다운로드 스테이션 실행 화면입니다.
상단의 메뉴 버튼 중 플러스 아이콘 버튼(파일 업로드를 통해 다운로드 작업 생성)과 지구 모양의 아이콘 버튼(URL을 통해 다운로드 작업 생성)으로 토렌트 파일 공유 작업을 등록할 수 있습니다.
플러스 아이콘으로는 토렌트 파일을 이용한 다운로드 작업을 추가할 수 있고요. 지구 모양 아이콘으로는 마그넷 링크를 이용한 다운로드 작업을 추가할 수 있습니다.
토렌트 사용해 본 경험이 있다면 잘 알 것인데요. 인터넷에서 내려 받은 토렌트 시드 파일을 추가하느냐 아니면 마그넷 링크를 추가 하느냐 차이입니다. 기본적인 토렌트 다운로드 방법 등은 변함이 없습니다.
마그넷 링크를 이용한 토렌트 다운로드 방법 등은 일전에 발행한 글에 상세히 정리해 놓았으니 필요하신 분들은 참고하시기 바랍니다.
시드 파일을 이용한 토렌트 다운로드
간단하게 시드 파일을 이용한 토렌트 다운로드 작업 등록 방법을 설명하겠습니다.

- 다운로드 스테이션 창에서 플러스 아이콘 버튼을 클릭합니다.
- 작업 창이 열리면 파일 열기 탭의 찾아 보기 버튼을 클릭합니다.
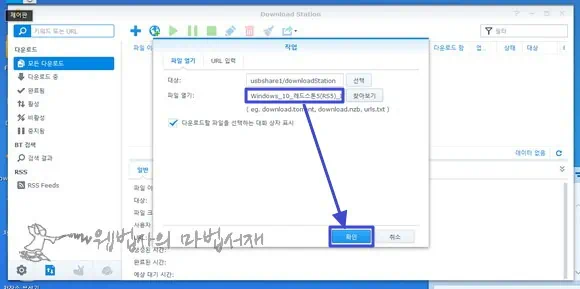
- 내려 받고자 하는 토렌트 시드 파일을 선택한 후 확인 버튼을 클릭합니다.

- 토렌트 파일 다운로드 작업 확인 창이 열리면 파일 정보를 확인한 후 생성 버튼을 클릭합니다.
- 만약 토렌트 시드 파일에 여러 개의 다운로드 파일 정보가 설정 되어 있다면 내려 받고 싶은 파일만 선택하여 작업을 등록할 수 있습니다.
- 시드 파일에 따라 단일 파일 정보만 표시 될 수 있습니다.
생성 버튼을 클릭하면 해당 다운로드 작업이 등록 됩니다. Download Station 패키지 프로그램 설정에 따라 다운로드 작업이 진행 될 것입니다.
토렌트 다운로드 작업 관리
작업이 등록 되면 아래와 같이 Download Station에서 토렌트 파일 다운로드 진행 상태를 확인할 수 있습니다.
다운로드 작업이 등록 되면 메뉴 버튼이 활성 되니 이를 이용하여 관리하면 됩니다. 마우스 우클릭 메뉴로도 다운로드 등의 작업을 관리할 수 있습니다.
만약 잦은 파일 공유로 인해 저장 공간이 부족해졌다면 시놀로지 NAS 하드 디스크 추가 설치하기를 참고하여 저장소 공간을 늘리 시기 바랍니다.

- 빨간 휴지통 아이콘은 작업 제거입니다. 다운로드 작업 선택한 후 빨간 휴지통 클릭하면 해당 토렌트 파일 다운로드 작업이 삭제 됩니다. 다운로드 완료 상태에서 빨간 휴지통 클릭하면 다운로드 받은 파일까지 모두 삭제 됩니다.
- 파란색 빗자루 아이콘은 항목 정리입니다. 다운로드 파일은 남겨 놓고 다운로드 작업 항목만 제거하고 싶다면 우측의 빗자루 모양 아이콘(완료된 항목 정리)을 클릭해야 합니다.
다운로드 스테이션 패키지 프로그램은 설정을 통해 토렌트 다운로드 폴더, 임시 저장 폴더, 다운로드 속도, 업로드 속도 등을 변경할 수 있습니다. 감시 폴더 설정을 이용하면 자동 다운로드 설정도 가능합니다.
토렌트 사이트 검색 기능 등을 이용하면 다운로드 스테이션에서 토렌트 파일을 검색하여 바로 다운로드 작업을 등록할 수 있습니다. 자세한 내용은 ‘시놀로지 NAS 다운로드 스테이션 (토렌트 프로그램) 설정‘ 글을 참고하세요.
생초보가 질문드립니다.
안드로이드 핸드폰으로는 nas를 원격으로 조정이 불가능한가요?
Pc로 런쳐 깔아주고 폰으로 실행이 가능한지 여쭤봅니다.
나스 원격 제어 가능합니다. 런쳐 없어도 외부에서 나스 원격제어 할 수 있습니다.